سیستم عامل iOS 17 در ماه سپتامبر سال جاری برای گوشیهای آیفون شرکت اپل در دسترس قرار گرفت. این بهروزرسانی نرم افزاری بزرگ، امکانات زیادی را به گوشیهای آیفون اضافه کرد. از ارسال پیامهای صوتی و تصویری به صورت زنده تا توسعه هرچه بیشتر دستیار صوتی Siri و حالت Standby در این سیستم عامل گنجانده شدهاند. یکی از قابلیتهای جدید سیستم عامل iOS 17 که تا حدی به آن بیتوجهی شده، امکان ساخت استیکر در گوشیهای آیفون، آنهم با استفاده از تصاویر ذخیره شده در گالری گوشی است. این قابلیت از الگوریتم یادگیری موجود در گوشیهای آیفون که توانایی جداسازی تصاویر اصلی از پس زمینه را دارد استفاده میکند. به طور مثال این الگوریتم تصویر شما، دوستان یا حیوان خانگی شما را از پس زمینه جدا و به نوعی برچسب دیجیتالی تبدیل میکند.
در اکوسیستم اپل، استیکرها نسخه دیجیتالی از تصویری هستند که به نمایش میگذارند. از این تصاویر دیجیتالی ابتدا در سال ۲۰۱۶ و در سیستم عامل iOS 10 رونمایی شد. کاربران این امکان را داشتند که برشهایی از تصاویر مختلف را به عنوان استیکر در پیامرسان iMessage برای یکدیگر ارسال کنند. استیکرها امکان برقراری ارتباطی واقعیتر و واکنشهایی با جزییات بیشتر را به کاربران میدهند.
ساخت استیکر با استفاده از تصاویر در گوشیهای آیفون قابلیتیست که به تازگی در سیستم عامل iOS 17 گنجانده شده است. با این به روزرسانی محل قرارگیری استیکرها و دسترسی به آنها نیز در گوشیهای آیفون تغییر کرده است. در نسخههای قدیمیتر سیستم عامل iOS، شما برای یافتن استیکرها باید در iMessage Store در اپلیکیشن iMessage جستجو میکردید. اما در نسخه جدید این سیستم عامل، این مسیر بسیار سادهتر است. شما با لمس علامت به اضافه در کنار یک پیام و انتخاب منوی Stickers، میتوانید استیکری مورد نظرتان را انتخاب کنید.
در ادامه نحوه ساخت استیکر در گوشیهای آیفون با استفاده از تصاویر در iOS 17 را به شما آموزش میدهیم.
مراحل ساخت استیکر با استفاده از تصاویر در گوشیهای iPhone
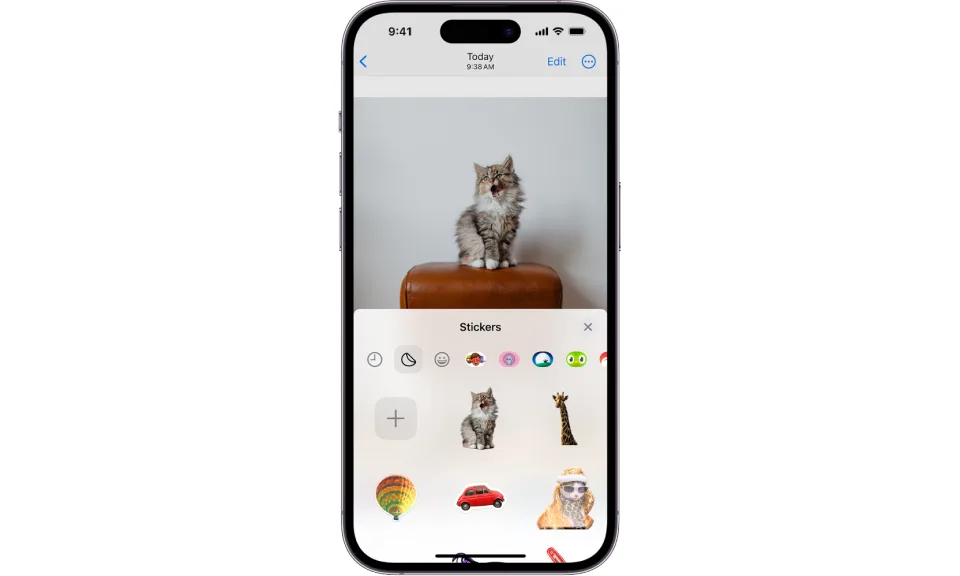
- در برنامه Photos در گوشی آیفونتان، تصویری که میخواهید به استیکر تبدیل کنید را به صورت تمام صفحه باز کنید.
- قسمتی از تصویر که میخواهید استیکر شود را لمس کرده و انگشتتان را روی آن نگه دارید. برای مثال اگر تصویر مورد نظرتان یک عکس از حیوان خانگیتان است، انگشتتان را روی حیوان خانگیتان نگه دارید. قسمت مورد نظرتان از تصویر با نمایش یک افکت انیمیشنی، هایلایت میشود. ممکن است نیاز باشد چند بار امتحان کنید تا قسمت مورد نظرتان به درستی هایلایت شود.
- یک منو با چند گزینه بالای قسمت هایلایت شده ظاهر میشود. گزینه Add Sticker را لمس کنید. اگر این گزینه را پیدا نمیکنید، روی فلش (<) سمت راست منو لمس کنید. گزینه Add Stickers در ادامه نمایان میشود.
- در صورت تمایل میتوانید از قسمت Add Effect، به استیکرتان جلوههای محتلفی بدهید. مثلا حاشیه استیکر را خطکشی کنید یا به آن حالت درخشان بدهید. میتوانید انتخاب کنید که استیکرتان شبیه طراحی کمیک استریپ باشد یا حالت پف کرده داشته باشد.
- برای بستن صفحه ساخت استیکر، دکمه ضربدر (X) را لمس کنید یا صفحه را به سمت پایین بکشید.
نحوه ساخت استیکر متحرک در گوشیهای iPhone با استفاده از تصاویر زنده (Live Photos)
قابلیت تصاویر زنده در گوشیهای iPhone، ویدیویی به طول حدوداً ۳ ثانیه قبل از اینکه دکمه عکسبرداری را لمس کنید را ذخیره میکند. قابلیت ساخت استیکر در گوشیهای iPhone به شما این امکان را میدهد که از تصاویر زنده برای ساخت یک استیکر متحرک و پویا استفاده کنید. برای انجام این کار مراحل زیر را دنبال کنید:
- مثل مراحل گذشته، تصویر زنده مورد نظرتان را به صورت تمام صفحه باز کنید.
- انگشتتان را روی قسمتی از تصویر زنده که میخواهید آنرا در استیکرتان استفاده کنید نگه دارید. قسمت مورد نظرتان از تصویر، بعد از نمایش یک افکت انیمیشنی، بهصورت یک تصویر متحرک هایلایت میشود.
- منویی بالای قسمت مورد نظرتان باز میشود. روی گزینه Add Sticker لمس کنید. طبق روال قبل اگر این گزینه مشخص نبود، فلش سمت راست را لمس کرده تا آنرا پیدا کنید. با لمس گزینه Add Sticker وارد قسمت ساخت استیکر خواهید شد.
- منویی بالای استیکرتان باز میشود. اگر باز نشد، انگشتتان را روی استیکر مورد نظرتان نگه دارید تا منو را ببینید. با انتخاب گزینه Add Effect به استیکرتان جلوههای مختلف دهید.
- پس از انتخاب گزینه Add Effect، علاوه بر جلوههای مختلفی که میتوانید به استیکرتان بدهید، در این قسمت میتوانید استیکرتان را متحرک کنید. در سمت چپ و بالای منوی افکتها، نوشته “Off” را میبینید. روی نوشته لمس کنید تا به “Live” تغییر کند. حال شما یک استیکر متحرک ساختهاید.
- برای بستن منوی ساخت استیکر، دکمه ضربدر (X) را لمس کنید یا صفحه را به سمت پایین بکشید.
استفاده از استیکرهایتان در برنامه iMessage
در ادامه نحوه استفاده از استیکری که با استفاده از تصاویرتان در گوشی iPhone ساختهاید را توضیح خواهیم داد.
- در برنامه iMessages وارد یکی از گفتگوهایتان شوید.
- دکمه به اضافه (+) را در سمت چپ کادر متن لمس کنید.
- گزینه Stickers را انتخاب کنید.
- اگر در قسمت Recently used stickers که استیکرهای اخیرا استفاده شدهتان را نشان میدهد، استیکر مورد نظرتان را پیدا نکردید، نماد استیکر را که در تصویر بالا بین نمادهای ساعت (برای استیکرهای اخیر) و شکلک لبخند (برای ایموجیها) قرار دارد لمس کنید.
- اگر میخواهید از استیکرتان برای پاسخ دادن (reply) به یک پیام استفاده کنید، کافیست آن را لمس کنید. اگر میخواهید از استیکرتان برای واکنش (react) به یک پیام استفاده کنید، استیکرتان را لمس کنید و انگشتتان را روی صفحه بکشید تا استیکر مورد نظرتان همزمان جابجا شود. استیکرتان را تا روی پیام مورد نظر بکشید و رها کنید.
استفاده از استیکرهایتان در تصاویر و اسناد مختلف
شما همچنین میتوانید استیکرهایی که با استفاده از تصاویر در گوشیهای آیفون میسازید را به تصاویر دیگر، فایلهای متنی و PDFها، اسکرینشاتها و بعنوان پیوند در ایمیلهایتان استفاده کنید. برای انجام این کار مراحل زیر را دنبال کنید:
- تصویر یا فایلی که میخواهید به آن استیکر اضافه کنید را باز کنید. برای این کار میتوانید از طریق برنامههای Photos، Files، Mails، Notes یا هر برنامه دیگری که از قابلیت ویرایش Markup پشتیبانی میکند اقدام کنید. این قابلیت به شکل نوک قلم به سمت بالا نمایش داده میشود.
- در فایلی که باز کردید، گزینه Edit را انتخاب کرده و سپس نماد قلم را لمس کنید. در برخی برنامهها مانند Files، نیازی به انتخاب گزینه Edit نیست و شما مستقیما میتوانید نماد قلم را لمس کنید تا وارد قسمت ویرایش Markups شوید.
- وقتی وارد منوی Markups شدید، نماد به اضافه (+) را در سمت راست نوار ابزار (کنار علامت مداد و پلت رنگ) انتخاب کنید.
- گزینه Add Sticker را انتخاب کنید.
- استیکری که ساختید را انتخاب کنید.
- استیکر شما روی تصویر یا سند مورد نظرتان در یک کادر آبی نمایان میشود. شما میتوانید اندازه آن را تغییر داده یا آن را جابجا کنید.
- خارج از کادر آبی روی صفحه را لمس کنید تا استیکر شما در محل مورد نظر قرار بگیرد.
- گزینه Done را لمس کنید.
شما به همین راحتی خواهید توانست در گوشی آیفونتان استیکرهای جدیدی درست کرده و در گفتگوها و برنامههای مختلف از آنها استفاده کنید.