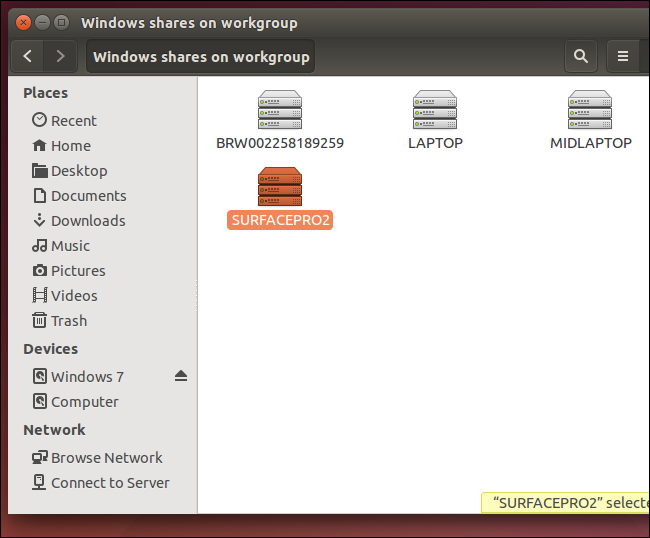آموزش اشتراک فایل در شبکه توسط ویندوز، مک و لینوکس

تا دیروز برای کاربران اشتراک گذاری فایلها میان سیستم عاملهای گوناگون (مانند نسخه های مختلف ویندوز، لینوکس و مک) کابوسی بزرگ محسوب میشد، اما امروزه بدون نیاز به داشتن نرمافزاری خاص سیستمعامل میتوانند با یکدیگر به گفتگو و تعامل بپردازند.
برای این کار میبایست از پروتکل SMB بهره جست. ویندوز برای اشتراک گذاری فایل از SMB استفاده میکند. سیستم عاملهای Mac و اکثر توزیعات محبوب لینوکسی نیز از SMB پشتیبانی میکنند. شرکت مایکروسافت نیز نتوانست در مقابل پروژه متن باز Samba مقاومت نماید و در حال حاضر تسلیم وار به توسعه آن میپردازد.
اشتراک گذاری در ویندوز
ابتدا وارد Control Panel و سپس بخش Network and Sharing > Change advanced sharing settings را برگزینید.
مطابق تصویر زیر بخشهای network discovery و file and print sharing را فعال نمایید.
همچنین میتوانید برای پوشه های عمومی گزینه درخواست رمز کاربری را نیز غیرفعال سازید.
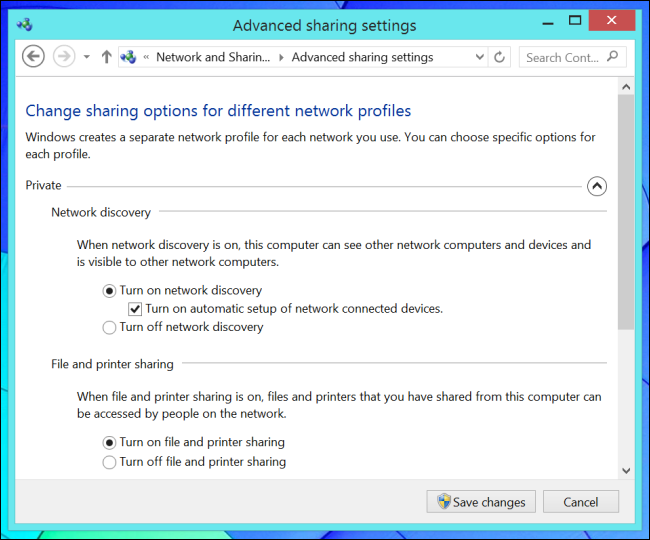
در ادامه بر روی پوشه ای که قصد به اشتراک گذاشتن آن را دارید کلیک راست نموده و Properties را انتخاب نمایید.
سپس وارد زبانه Sharing شده و از گزینه های موجود برای اشتراک گذاری و چگونگی اعمال حق دسترسی (Permission) اقدام نمایید.
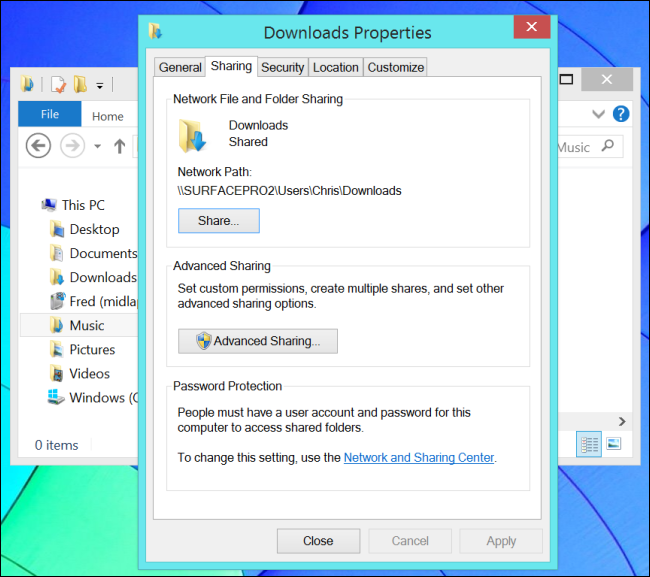
البته اگر از آدرس IP کامپیوتری مطلعید براحتی میتوانید بدان متصل شوید. فقط کافی است //COMPUTERNAME را در بخش Windows Explorer یا File Explorer تایپ نموده و کلید Enter را بفشارید. برای اتصال مستقیم از طریق IP بجای نام کامپیوتر (COMPUTERNAME) میبایست آدرس IP را وارد نمایید.
دسترسی به پوشه اشتراک در ویندوز
با دو بار کلیک نمودن بر روی هر یک از کامپیوترهای موجود فایلهای به اشتراک گذاشته شده قابل مشاهده خواهند بود.
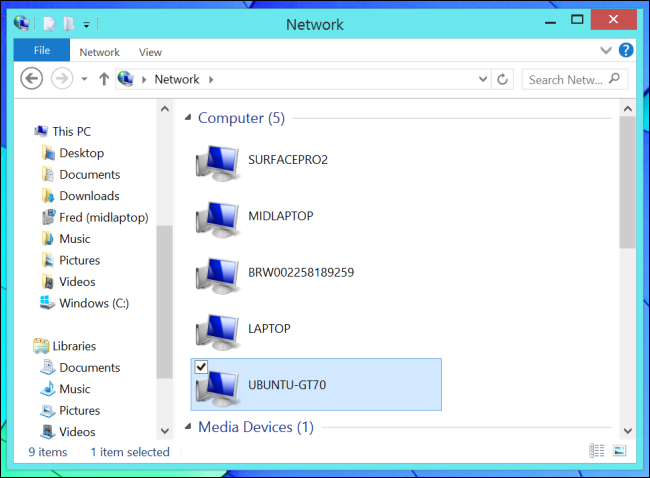
وارد ناحیه Network در Windows Explorer و یا File Explorer خود شده تا آیکون کامپیوترهایی که با آنها فایل به اشتراک گذاشته شده نمایان شوند.
شما براحتی خواهید توانست در لیست موجود علاوه بر کامپیوترهایی با سیستم عامل ویندوز، کامپیوترهای دارای سیستم عاملهای Mac و لینوکس موجود در شبکه را نیز بیابید.
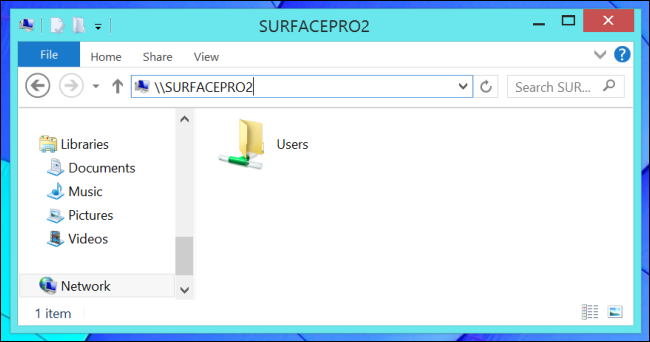
اشتراک گذاری در Mac OSX
بر روی لوگوی Apple کلیک نموده و System Perference را باز کنید. سپس آیکون Sharing را انتخاب نموده و گزینه File Sharing را فعال نمایید.
بر روی Options کلیک کرده و از فعال بودن گزینه Share files and folders using SMB مطمئن شوید.
از طریق ستون Shared Folders به پوشه های بیشتری برای اشتراک گذاری دست خواهید یافت. در ستون Users به کاربران و گروههای مورد نظر خود میتوانید حق دسترسی یا حق تغییر تخصیص دهید.
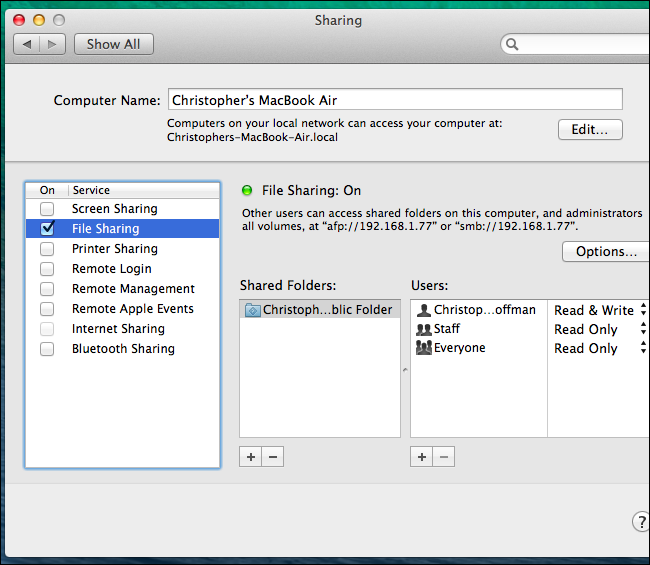
دسترسی به پوشه اشتراک در Mac OSX
Finder را گشوده و بر روی Go در منوی بالای صفحه کلیک نموده و سپس Connect to Server را برگزینید.
عبارت زیر را با جایگزین نمودن نام کامپیوتر ویندوزی خود به جای COMPUTERNAME در کادر مربوطه وارد نمائید:
smb://COMPUTERNAME
همچنین میتوانید آدرس محلی IP را نیز بجای آن بکار برید.
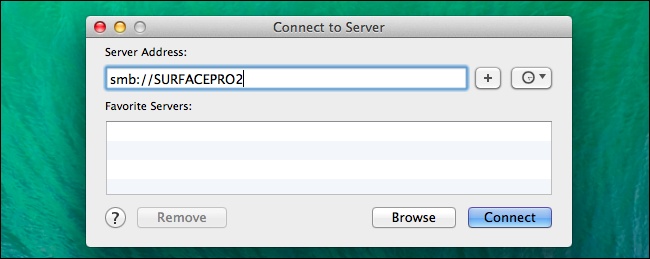
پس از اتصال (Connect) نام کامپیوتر مربوطه در ناحیه سایدبارِ Finder و در بخش Shared نمایان میشود. برای اینکه بطور خودکار با هر بار Log in پوشه ای به اشتراک گذاشته شود (Share) میبایست ابتدا پنجره System Preferences را گشوده و آیتم Users and Groups > Login را انتخاب نمایید.
در ادامه کافیست که پوشه مورد نظر را از بخش Shared در ناحیه Finder گرفته و در لیست موجود در قسمت Log in رها نمایید. (Drag and Drop)
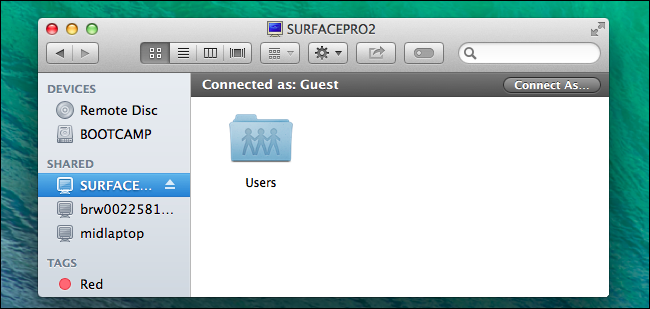
اشتراک گذاری در لینوکس
در لینوکس میتوان با استفاد از file manager پوشه ای را به اشتراک گذاشت.
در ادامه چگونگی این کار در برنامه مدیریت فایل Nautilus اوبونتو ۱۴٫۰۴ شرح داده خواهد شد. در سایر برنامه های مدیریت فایل (file manager) نیز روالی مشابه همین خواهیم داشت.
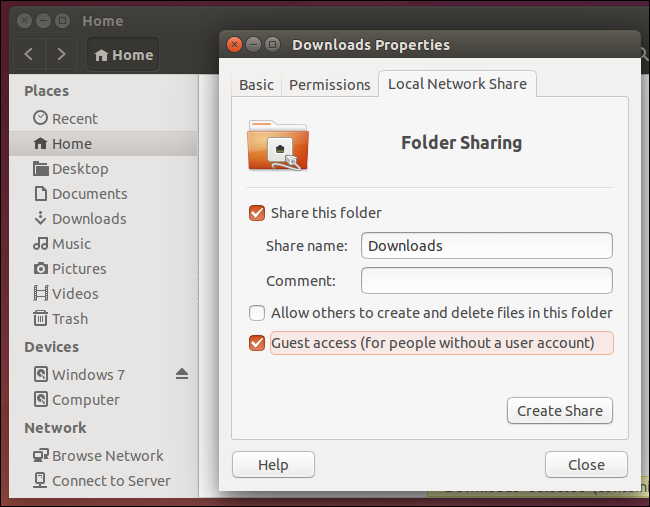
ابتدا میبایست فایل منیجر را گشوده و بر روی پوشه ای که خواهان به اشتراک گذاری آن هستید کلیک راست نموده و سپس Properties را برگزینید.
زبانه Local Network Share را انتخاب کرده و اشتراک گذاری را برای پوشه مورد نظر فعال نمائید.
اگر اولین باری است که قصد فعال کردن گزینه اشتراک گذاری را دارید، میبایست نرم افزار Samba را نیز دانلود و نصب نمائید.
سپس تنظیمات اشتراک گذاری خود را پس از نصب نرم افزار Samba اعمال نمائید. همچنین مطمئن گردید که بر روی دکمه Create Share برای آغاز کار اشتراک گذاری پوشه کلیم نمودهاید.
دسترسی به پوشه اشتراک در لینوکس
احتمالا برنامه مدیریت فایل سیستم عامل لینوکس نصب شده بر روی سیستم شما دارای یک مرورگر شبکه است که توسط آن قادر خواهید بود، به پوشه های Share شده روی شبکه محلی دسترسی پیدا کنید.
برای اینکار باید بر روی گزینه Browse Options موجود در سایدبار file manager کلیک کنید. پس از آن با دو بار بر روی گزینه Windows Network و دو بار نیز بر روی workgroup خود (بطور پیشفرض نام آن WORKGROUP میباشد.) کلیک نمایید سپس بر روی کامپیوتر مورد نظر خود جهت مشاهده فایلهای Share شده نیز میبایست دو بار کلیک کنید.
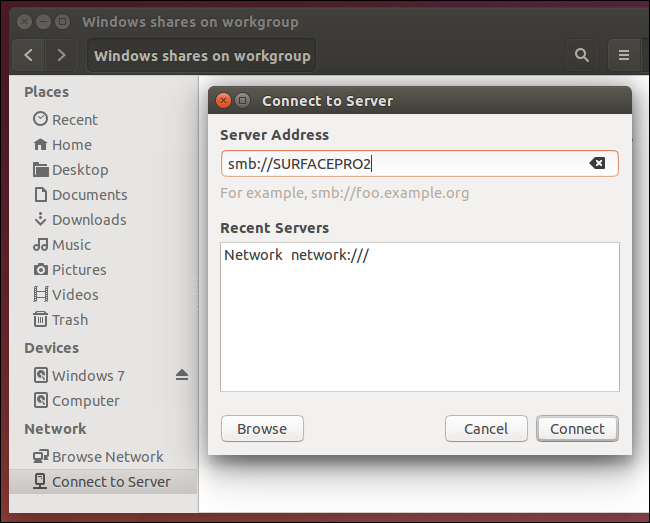
برای اتصال مستقیم به کامپیوتر نیز باید گزینه Connect to Server موجود در Nautilus را انتخاب کرده و جهت دستیابی به کامپیوتر آدرسی مانند smb://COMPUTERNAME را وارد نمائید.