حل مشکل اشغال CPU رایانه توسط وقفههای سیستمی

در این مقاله ضمن آشنایی با وقفههای سیستمی در بخش Task Manager، نحوه حل مشکل اشغال CPU توسط این پروسه را به شما آموزش خواهیم داد.
وقفه سیستمی چیست؟
وقفههای سیستمی معمولا در بخش فعالیتهای Task Manager ویندوز دیده میشوند، اما در واقع پروسه واقعی نیستند. System Intrrupts در واقع نماینده تمام وقفههای سیستمی است که در سطح بسیار پایین، به اشغال فضای CPU رایانه کاربر مشغول هستند.
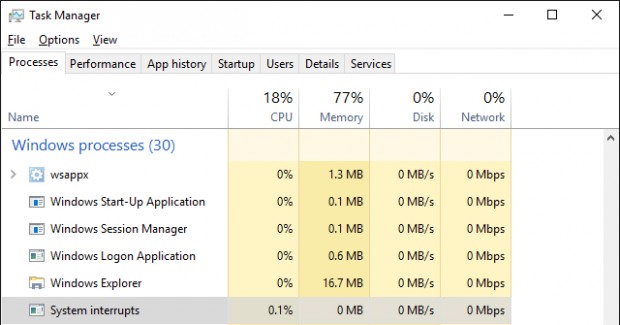
این وقفهها میتوانند از نرمافزار، سختافزار و یا حتی خود پردازنده رایانه نشات گیرند. سایت ویکیپدیا در این زمینه میگوید:
یک وقفه سیستمی، به پردازنده یا همان CPU رایانه در مورد شرایط خاص و حساسی هشدار میدهد و از کد فعلی پردازنده که در حال اجراست وقفهای میطلبد. پردازنده رایانه در پاسخ به این هشدار، فعالیتهای فعلی خود را متوقف کرده، وضعیت فعلی خود را حفظ میکند و فعالیت جدید بهعنوان حل وقفهها اجرا میشود.
پس از حل مشکل وقفهها، پردازنده رایانه دوباره فعالیتهای متوقف شده خود را از سر میگیرد. به زبان ساده، این وقفههای سیستمی (System Untrrupts) پل ارتباطی بین نرمافزار و سختافزار سیستم هستند و ارتباط بین این دو بخش در پردازنده رایانه شکل میگیرد. بهعنوان مثال زمانی که در حال تایپ بر روی کیبورد خود هستید، بخش نرمافزار و سیستمعامل، به کمک پردازنده پیامی را به بخش سختافزار ارسال میکند تا اقدامات لازم جهت تجربه تایپ بهتر و پر سرعت صورت گیرند.
هنگام نمایش پروسه وقفههای سیستمی در Task Manager، موس خود را بر روی صفحه جابجا کنید تا تغییرات لحظهای در این پروسه را ببینید.
این وقفهها پس از بروز مشکل برای پردازنده رایانه سیگنالهایی ارسال میکنند که مشکلی به وجود آمده و بدین ترتیب مشکل اشغال فضای CPU به وجود میآید. در یک سیستم سالم و بدون مشکل، میزان اشغال فضای CPU توسط پروسه وقفههای سیستمی بین ۰٫۱ ال ۰٫۲ درصد (بسته به میزان فرکانس پردازنده) در نوسان است.
حتی اشغال فضای CPU تا ۳ الی ۷ درصد توسط System intrupts میتواند تا حدی نشان از سلامت سیستم باشد. همه این موارد به سختافزار و کانفیگ آنها در رایانه بستگی دارد.
حل مشکل اشغال CPU رایانه توسط وقفههای سیستمی
اگر میزان اشغال CPU رایانه توسط این پروسهها بین ۵ الی ۱۰ درصد به بالا بود، مطمئن رایانه شما از یک مشکل سختافزاری یا درایوری رنج میبرد. در ادامه به شما کمک میکنیم این مشکل اشغال CPU رایانه را حل کنید.
اولین راه حل در چنین مواردی، ریستارت رایانه است.
۱- درایورهای سختافزاری خود را بررسی کنید
اولین احتمال مربوط به نقش درایورهای سیستمی در اشغال CPU رایانه میشود. جهت بررسی سلامت درایورهای سیستمی و سختافزاری، کافیست در این سایت، برنامه DPC Latency Checker را دانلود کنید. پروسه DPC در این برنامه مربوط به وقفههای سیستمی است. هنگامی که وقفهها میخواهند اولویتهای پایینی را تا حل مشکلات اساسی نادیده بگیرند، DPC وارد عمل میشود.
هدف از طراحی ابزار DPC Latency Checker، پردازش قابلیت رایانه شما در مواجه مناسب با پخش زنده صدا و تصویر بر روی درایور دستگاه بوده است. به کمک این ابزار کاربردی میتوان بهسرعت نقش درایورها در اشغال CPU رایانه را تشخیص داد.
در تصویر زیر نمایی از پنجره این برنامه را مشاهده میکنید. اگر مطابق شکل، نوارهای قرمز دیده نمیشدند مطمئنا مشکلی در این زمینه وجود دارد.
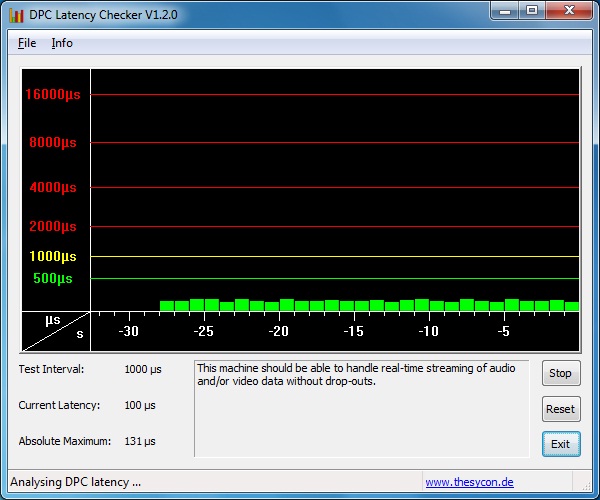
در قدم اول به یافتن مقصر اصلی اشغال CPU رایانه بپردازید و اگر این مشکل اخیرا ایجاد شده است، درایورها را آپدیت کرده یا درایور مقصر را به آخرین نسخه سالم و پایدار برگردانید. معمولا درایورهای AMD SATA و HD Audio device مقصر اصلی اشغال CPU رایانه با وقفهها هستند. همچنین فقدان درایورهای بلوتوث نیز میتواند احتمال بروز این مشکل باشد.
اما چگونه درایور مقصر را پیدا کنیم؟ ابزار LatencyMon را دانلود و نصب کنید. سپس همانطور که در تصویر زیر مشاهده میکنید، درایورهایی یا بیشترین DPC شناسایی میشوند. (نوار چهارم در پنجره با نام DPC Count)
دکمه پخش در نوار بالا را انتخاب کرده و سپس وارد تب Drivers شوید. سپس درایورها را بر اساس میزان DPC Count چینش کنید.
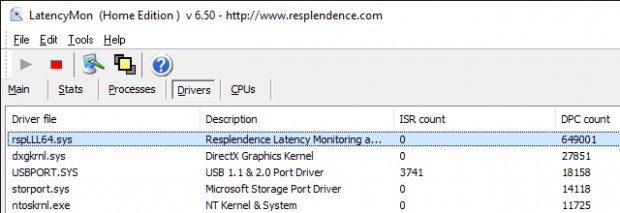
معمولا درایورهایی با تعداد DPC بالا، وقفههای بیشتری در پردازنده ایجاد میکنند و در نتیجه میزان اشغال CPU رایانه بیشتر میشود.
۲- دستگاههای داخلی را غیرفعال کنید
بهجای اینکه درایورهای سیستم را بهصورت رندمی آپدیت کنید یا به دنبال مقصر بگردید، با غیرفعال کردن تکتک درایورها میتوان مقصر را بهسرعت پیدا کرد. به منوی استارت رفته و در بخش جستوجو عبارت Device Manager را تایپ کنید (این گزینه در کنترل پنل نیز قرار دارد). بخش دستگاهها را گسترش داده و با راست کلیک بر روی هر یک، آن را غیر فعال نمایید.
این کار را بهصورت تکی برای هر درایور انجام داده و قبل از غیر فعال کردن مورد بعدی، میزان اشغال CPU رایانه را در بخش Task Manager کنترل نمایید. قبل از غیر فعال کردن دستگاه بعدی، حتما مورد قبل را دوباره با کلیک راست فعال کنید.
معمولا دستگاههای خرابکار و مقصر در اشغال CPU رایانه با وقفهها عبارتند از:
- آداپتورهای شبکه (Network adapters)
- مودمهای داخلی
- دستگاههای صدای داخلی
- هر کارت افزونهای نظیر تیونر تلویزیون، ISDN، آداپتورهای DSL یا مودمها
هشدار: هیچوقت درایورهای ضروری جهت اجرای سیستم، بهعنوان مثال زیر دستههای Computer، Processors یا System Device را غیر فعال نکنید.
اگر هیچکدام از اینها عامل مقصر نبودند، به غیرفعالسازی تکتک موارد دیگر (موس، کیبورد، دسته بازی و…) ادامه دهید؛ امیدواریم با این روش بهسرعت مقصر اشغال CPU رایانه را پیدا کنید.
۳- دستگاههای خارجی (اکسترنال) را غیرفعال کنید
DPC Latency Checker نتوانست مقصر اشغال CPU رایانه را پیدا کند؟ شاید سختافزار USB رایانه عامل اصلی این مشکل باشد. جهت غیر فعال کردن این موارد میتوانید مطابق تصویر زیر مواردی همچون USB Root Hub را با راست کلیک غیر فعال کنید.
در بخش Device Manager، هر گزینهای که در زیر دسته Universal Serial Bus controllers قرار دارد را غیرفعال کنید.
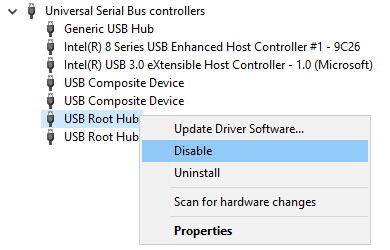
اگر از موس یا کیبورد خارجی (بلوتوث یا USB) استفاده میکنید، با این کار همه آنها غیر فعال میشوند. حتما گزینه جایگزینی جهت فعال کردن دوباره آنها بیابید!
۴- مانع فعالیت سختافزار مقصر شوید
علاوه بر درایورها، یک سخت افزار مشکلدار نیز میتواند مقصر مشکل اشغال CPU رایانه و وقفههای سیستمی شود. در این صورت، آپدیت درایورها مشکل شما را حل نخواهد کرد. باید بهجای این کار، کل سختافزار مشکلساز را غیر فعال کنید.
توجه: وقفههای سیستمی و اشغال CPU رایانه ممکن است به خاطر منبع شارژ و انرژی مشکلدار باشد. همچنین شارژر لپتاپ نیز در برخی موارد بهعنوان مقصر شناخته شده است. پیشنهاد میکنیم سلامت عملکرد این موارد را نیز مورد بررسی قرار دهید.
۵- غیر فعال کردن افکتهای صدا
این راهکار مختص کاربران ویندوز ۷ مایکروسافت است. افکتهای صدا در این نسخه میتوانند عامل اشغال CPU رایانه و وقفههای پیش از حد باشند. در نوار ابزار ویندوز بر روی آیکون اسپیکر راست کلیک کرده و گزینه Playback devices را انتخاب کنید. بر روی اسپیکر پیشفرض خود دوبار کلیک نمایید تا بخش Properties باز شود. به تب Enhancement بروید و تمامی افکتهای صدا را غیر فعال کنید. حالا وفقههای سیستمی و وضعیت اشغال CPU رایانه را بررسی کنید.
۶- بایوس را آپدیت کنید
BIOS اولین بخش نرمافزاری است که به محض روشن شدن رایانه شروع به فعالیت میکند. به کمک این بخش، سیستمعامل رایانه اجرا میشود. ابتدا ورژن بایوس سیستم را شناسایی کرده و سپس با بررسی وبسایت سازنده، آخرین آپدیت و دستورالعمل آپدیت آن را دنبال کنید.
جهت مشاهده ورژن فعلی بایوس، دکمه ویندوز را با R فشار داده و در نوار پنجره ران، گزینه cmd را جستوجو کنید. سپس دو فرمان زیر را یکی پس از دیگری وارد کنید و اینتر را بزنید:
- systeminfo | findstr /I /c:bios
- wmic bios get manufacturer, smbiosbiosversion
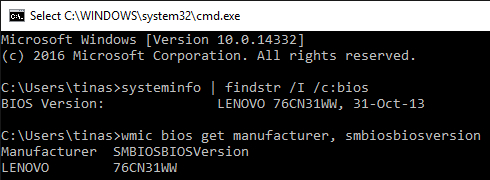
توجه: آپدیت بایوس یک عملیات ساده و پیش پا افتاده نیست. اگر کاربر حرفهای هستید این کار را خودتان انجام دهید و حتما قبل از آن از رایانه خود فایل پشتیبان تهیه کنید.

