مشکلات ویندوز ۱۰ و روش برطرف کردن آنها

از تاریک شدن صفحه نمایش گرفته تا عدم اتصال به اینترنت و یا خالی شدن باتری لپ تاپ ها ممکن است شما را از نسخه جدید ویندوز ناامید کرده باشند. پس اگر تصمیم دارید ویندوز ۱۰ مایکروسافت را رها کنید، بهتر است قبل از انجام هر کاری ابتدا مقاله ما را در زمینه رفع مشکلات ویندوز ۱۰ مطالعه نمایید. اگر مشکل شما در ویندوز را در این مقاله بررسی نکردهایم، حتما آن را در بخش نظرات با ما در میان بگذارید تا به رفع آنها بپردازیم.
۱- گیر کردن بهروزرسانی ها در مرحله دانلود و یا عدم نصب شدن آنها
از آنجایی که ویندوز ۱۰ به زور آپدیتهای خود را دانلود و نصب میکند، ایجاد خلل در مراحل کاری بخش بهروزرسانی ویندوز میتواند بسیار آزاردهنده باشد. اگر یکی از آپدیتهای شما در مراحل دانلود خود گیر کرده است و یا نصب نمیشود، احتمالا فایل مربوطه ناقص و مشکل دار دانلود شده و لازم است آنها حذف و عملیات دانلود را دوباره پیگیری کنید.
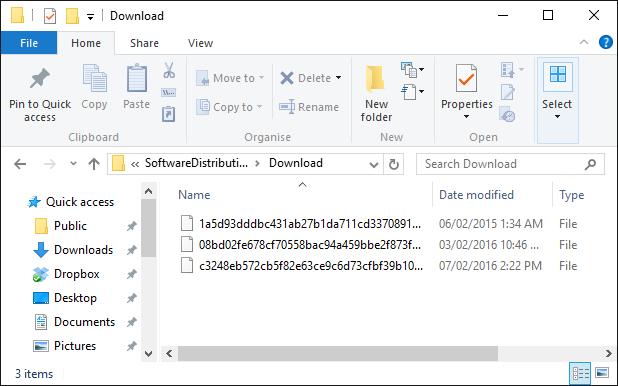
بدین منظور دکمههای ویندوز و R در صفحه کلید را با هم فشار دهید تا منوی ران باز شود. حال در این منو عبارت C://Windows/softwareDistribution/download را وارد و گزینه Okay را انتخاب کنید. حالا هرآنچه در این پوشه مشاهده میشود را حذف نمایید، هرگز خود پوشه را حذف نکنید. پس از اتمام این مراحل، سیستم خود را ریستارت کرده و دوباره فایل بهروزرسانی را دانلود نمایید.
۲- کاهش باتری با سرعت بیش از حد معمول
اکثر کاربران دستگاه ها قابل حمل نظیر لپ تاپ ها، پس از نصب ویندوز ۱۰ از سیستم تغذیه و شارژ دهی آن رضایت خوبی داشته اند. با این حال در روز های ابتدایی رونمایی و عرضه این نسخه، برخی کاربران از خالی شدن باتری لپ تاپ خود گلایه داشتند. خوشبختانه چندی پیش مایکروسافت و اینتل این مشکل را به کلی حل کرده اند، پس مطمئن شوید که درایورهای دستگاهتان کاملا بهروز باشند.
در غیر این صورت باید توجه خود را به سمت برخی قابلیتهای جدید در ویندوز ۱۰ نظیر کورتانا، دستیار مجازی، جلب کنید. این دستیار در شرایط مختلف میتواند کمک حال کاربر باشد، با این حال گاهی اوقات مصرف باتری آن کمی ویندوز را آزار میدهد. اگر از قابلیت صدا کردن این دستیار استفاده خاصی ندارید، پیشنهاد میکنیم حتما به بخش تنظیمات کورتانا در ویندوز رفته و گزینه Let Cortana Respond to Hey Cortana را بر روی حالت Off قرار دهید.
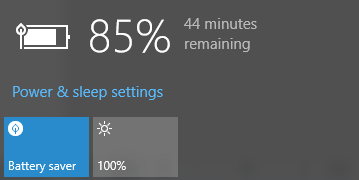
بخش بهروزرسانی های ویندوز نیز میتواند تاثیر قابل توجهی بر روی مصرف باتری دستگاه و محدودیت حجمی شما بگذارد، به خصوص حالا که ویندوز ۱۰ قادر است آپدیتهای دانلود شده را با دیگران به اشتراک بگذارد. جهت خاموش کردن این قابلیت، دکمههای ویندوز و I را با هم بزنید و به ترتیب به بخش Update & security > Windows Update > Advanced Options > Choose how updates are delivered بروید. حال در اینجا قابلیت یاد شده را به حالت Off در آورید.
۳- اپلیکیشنهای پیش فرض تغییر کردهاند
یک مشکل متداول دیگر در ویندوز: آیا به تازگی ویندوز ۱۰ را بر روی سیستم خود نصب کردهاید و دیگر تصاویر در اپلیکیشن مورد علاقه و همیشگی شما باز نمیشوند؟ و یا مرورگر پیش فرض سیستم به مایکروسافت اج تغییر کرده است؟ ویندوز ۱۰ در به خاطر سپردن اپلیکیشنهایی که معمولا آنها را در زمینههای مختلف مورد استفاده قرار میدهید، بسیار ضعیف عمل میکند. با این حال تغییر برنامههای پیش فرض سیستم میتواند مشکل شما را حل کند.
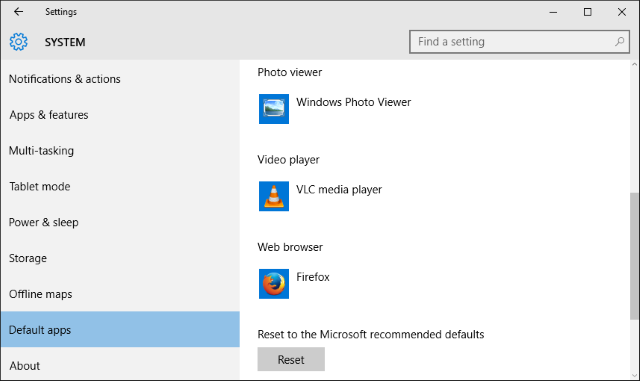
ابتدا با فشردن دکمههای ویندوز و I به منوی جدید تنظیمات در ویندوز ۱۰ رفته و سپس بخش System را مطابق تصویر بالا باز کنید. حالا در منوی سمت چپ گزینه Default Apps را یافته و در اینجا برنامههای باز کننده تصاویر، ویدیو ها، موزیک و مرورگر پیش فرض خود را تعیین کنید.
۴- اتصالات وای فای شناسایی نمیشوند
اگر سیستم اخیرا نمیتواند اتصال وای فای منزل را شناسایی کند، احتمالا مشکل مربوط به نصب برنامههای تغییر آی پی میشود. پیشنهاد اول ما رفتن به وب سایت سازنده و بهروزرسانی نرم افزار است. با این حال راه حل دیگری نیز وجود دارد که آن را در ادامه به عرضتان میرسانیم.

اگر راه حل بالا مشکل شما را بر طرف نکرد، با دکمه ویندوز + X بخش فرمان های ویندوز را باز کرده و گزینه Command Prompt (Admin) را انتخاب کنید. سپس فرمانهای زیر را یکی پس از دیگری با زدن اینتر وارد کنید:
reg delete HKCR\CLSID\{988248f3-a1ad-49bf-9170-676cbbc36ba3} /f
netcfg -v -u dni_dne اگر باز هم مشکل برطرف نشود، احتمالا ایراد از سمت درایورهای سیستم است. بدین منظور بر روی آیکون ویندوز در نوار ابزار کلیک راست کرده و به بخش Device Manager بروید. در منوی جدید گزینه Network Adapters را گسترش دهید. حالا با راست کلیک بر روی درایور وایرلس گزینه Update Driver software را بزنید.
۵- تاچ پد کار نمیکند؟
این یک مشکل متداول در بین کاربران ویندوز ۱۰ بوده است. اگر شما نیز با چنین مشکلی مواجه هستید، اجازه دهید ابتدا با چند قدم ساده به حل مشکل بپردازیم. اول از همه صفحه کلید دستگاه را در صورت وجود دکمه خاموش و روشن تاچ پد بررسی کنید. این موضوع بسته به سازنده محصول شما فرق میکند، با این حال معمولا آن را در نوار دکمههای F با آیکونی خاص مشاهده میکنیم.
اگر این روش کمک حالتان نبود، دکمه ویندوز و I را زده و سپس به بخش Devices > Mouse & Touchpad > additional mouse options بروید. پنجره جدیدی باز میشود و در اینجا باید آخرین تب از سمت راست را انتخاب کنید. نام این تب Device Settings است. در دسته Devices تاچ پد دستگاه را انتخاب کرده و از فعال بودن آن اطمینان حاصل کنید؛ این مورد باید بر روی حالت Enable قرار گرفته باشد.

اما راهکار نهایی: دکمه ویندوز و X را زده و به بخش Device Manager بروید. حالا گزینهی Mice and other pointing devices را گسترش دهید. حالا درایور مربوط به تاچ پد را یافته و با راست کلیک بر روی آن گزینه Update Driver Software را انتخاب کنید. همچنین امکان مراجعه به وب سایت سازنده دستگاه جهت دانلود آخرین نسخه درایور وجود دارد.
۶- در نصب یا آپدیت اپلیکیشنهای فروشگاه مشکل دارید؟
اگر در زمینه دانلود و یا بهروزرسانی برنامههای فروشگاه مشکل دارید، احتمالا باید کشِ سیستم را بهروز کنید. مراحل این کار نیز بسیار ساده است.
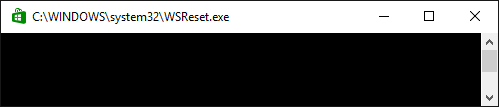
ابتدا دکمههای ویندوز و R را جهت باز شدن پنجره Run بفشارید. پس از وارد کردن عبارت WRReset.exe گزینه اوکی را انتخاب کنید. صفحه فرمان مشکی باز شده و پس از لحظاتی بسته خواهد شد. امیدواریم این مشکل متداول ویندوز برای شما حل شده باشد.
۷- باز نشدن فایلهای مایکروسافت آفیس
اگر سعی میکنید فایلهای آفیس را باز کنید، اما با ارور file is corrupt and cannot be opended، unable to start correctly و یا Experience an error مواجه میشوید، احتمالا مشکل فایلهای محافظت شده گریبان گیرتان شده است.
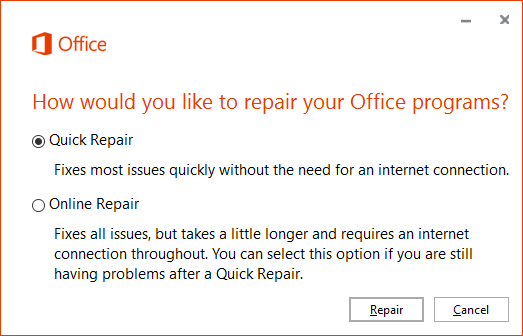
جهت رفع این مشکل دکمه CTRL + X را فشار داده و گزینه Command Prompt admin را انتخاب کنید. عبارت زیر را در منو وارد کرده (البته نسخه آفیس مورد استفاده خود را ویرایش کنید) و اینتر را بزنید:
icacls "%programfiles%\Microsoft Office 15" /grant *S-۱-۱۵-۲-۱:(OI)(CI)RX
۸- مشکل فلش شدن صفحه نمایش
یک مشکل متداول ویندوز در بین کاربران، در صفحه نمایش دستگاه رخ میدهد. خاموش و یا فلش شدن صفحه نمایش ویندوز پس از آپگرید به ویندوز ۱۰ احتمالا به دلیل نصب نبودن آخرین نسخه درایورها رخ میدهد؛ به خصوص درایور گرافیک. آنتی ویروس نورتون، سرویس آی کلود و IDT Audio به عنوان برنامههایی شناخته میشوند که معمولا این مشکل را ایجاد میکنند. پیشنهاد میکنیم این برنامهها را نیز بهروز کنید.

