آموزش اضافهکردن پین به حساب کاربری در ویندوز ۱۰

در هر نسخه از ویندوز، ویژگیهای جدید و نوآورانهای توسعه داده شدهاند که از راههای مختلف، تجربه کاربری را بهبود بخشیدهاند. ویندوز ۱۰ نیز تا حدی بخاطر ویژگیهای امنیتی نوآورانهاش، به سرعت به محبوبیت رسید. در میان این گزینههای امنیتی یک گزینه جدید به نام پینکد وجود دارد.
شما میتوانید یک پین عددی وارد کنید، یا از الگوی حرکتی تصاویر استفاده کنید. همچنین در صورت داشتن سختافزار مناسب، میتوانید از ویندوز هلو استفاده کنید. این ویژگی یک سیستم بیومتریک وارد شدن است که برای این منظور، انگشتان، چهره و یا عنبیه شما را اسکن میکند. در این مقاله یاد میگیرید که چگونه به حساب کاربری خود پین اضافه کنید.
چرا استفاده از پین، گزینه بهتری است؟
اگر زمانی پسورد به خطر بیفتد، فردی که وارد سیستم میشود، ممکن است به همه پلتفرمهای مرتبط با پسورد دسترسی داشته باشد. اما اگر زمانی پین به خطر بیفتد، فرد فقط میتواند به همان دستگاه وارد شود و امکان دسترسی و وارد شدن به اکانت در دستگاههای دیگر را نخواهد داشت.
علاوه بر این، فرد باید بطور فیزیکی حضور داشته باشد تا پین را وارد کند، چیزی که در مورد پسورد صدق نمیکند. کسی که کامپیوتر شما را به سرقت میبرد، نمیتواند آن را باز کند تا زمانی که پین شما را بداند. همچنین، به یاد داشته باشید برای استفاده از ویژگیهای امنیتی اضافه ویندوز ۱۰ مانند ویندوز هلو، تشخیصدهنده عنبیه و اسکنر انگشت، تنظیم ویژگی لاگین پین ضروری است.و البته که واردکردن پینکد برروی صفحات لمسی، بسیار سادهتر است.
اضافهکردن پین به حساب کاربری
Settings را باز کرده و برروی آیکون Accounts کلیک کنید. از سمت چپ وارد Sign-in options شوید و سپس برروی دکمه Add زیر PIN در سمت راست کلیک کنید.
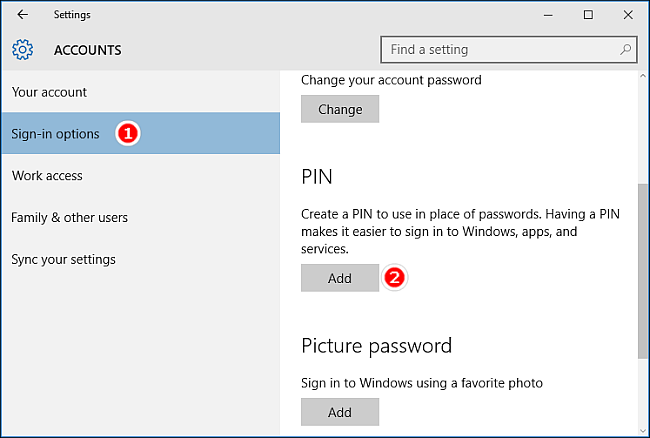
اگر از شما تایید حساب کاربری خواسته شد، پسورد خود را وارد کرده و OK را بزنید.
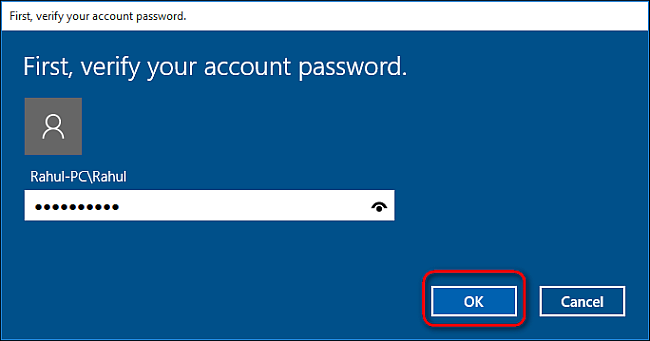
اگر حساب کاربری مایکروسافت دارید، پسورد اکانت مایکروسافت خود را وارد کرده و Sign in را بزنید. بعد از واردکردن پسورد خود برای تایید هویت، اعداد پین موردنظر را داخل جعبه دیالوگ وارد کنید. حداقل طول مورد نیاز ۴ عدد (فقط اعداد ۰ تا ۹، بدون اجازه استفاده از حروف یا کاراکتر خاص) است، اما این پین میتواند تا هر اندازه که بخواهید، طولانی باشد. اگر بخواهید میتوانید با زدن برروی آیکون چشم، آن چیزی را که وارد کردهاید، ببینید و بعد برروی OK سمت راست کلیک کنید.
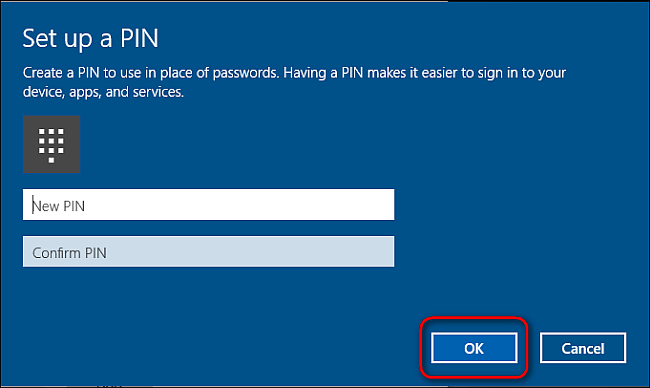
تنها معیار محدودکننده انتخاب پینکد، طول حداقلی ۴ عدد است. هیچگونه محدودیتی برای حداکثر طول یا پیچیدگی اعداد وجود ندارد. در ذیل چند نکته برای انتخاب پین برایتان آوردهایم:
- استفاده از اعداد طولانی، پین را امنتر برای حدسزدن و سختتر برای واردکردن میکند. مطمئن شوید، میتوانید پین را به سرعت و با دقت وارد نمایید. در غیر اینصورت، استفاده از پین فرقی با استفاده از پسورد نخواهد داشت.
- استفاده از پین آسان (۰۰۰۰، ۰۱۲۳، ۱۱۱۱ و مشابه آن)، کار حدسزدن را بسیار آسان خواهد کرد، برای همین از اعداد رندوم استفاده کنید.
- از رمز حساب بانکی و کارت اعتباری خود، برای پینکد اکانتتان استفاده نکنید! همچنین، از استفاده از یک پینکد برای تمام دستگاهها اجتناب کنید.
تغییر پین حساب کاربری
Settings را باز کرده و برروی آیکون Accounts کلیک کنید. از سمت چپ وارد Sign-in options شوید و سپس برروی دکمه Change زیر PIN در سمت راست کلیک کنید.
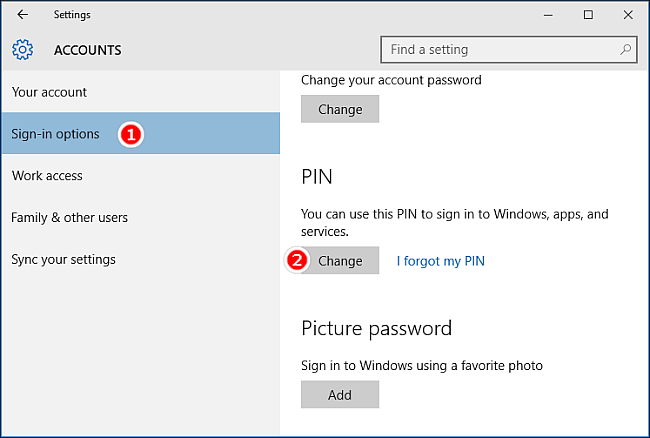
پین فعلی را در بالا وارد کنید و بعد پین جدید خود را وارد نمایید و OK را بزنید.
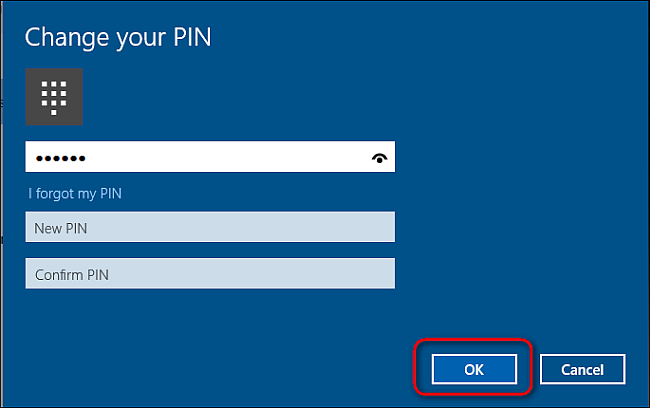
اگر با استفاده از پین نمیتوانید به حساب کاربری خود وارد شوید، لینکی با نام Sign-in options به شما ارایه میشود. وقتی آن را انتخاب کنید، تمام راههای واردشدن که از قبل ایجاد کردهاید به شما پیشنهاد خواهد شد. یعنی پسورد تصویری، پین، ویندوز هلو و پسورهای معمولی.
ریست پین حساب کاربری
Settings را باز کرده و برروی آیکون Accounts کلیک کنید. از سمت چپ وارد Sign-in options شوید و سپس برروی دکمه I forgot my PIN زیر PIN در سمت راست کلیک کنید.
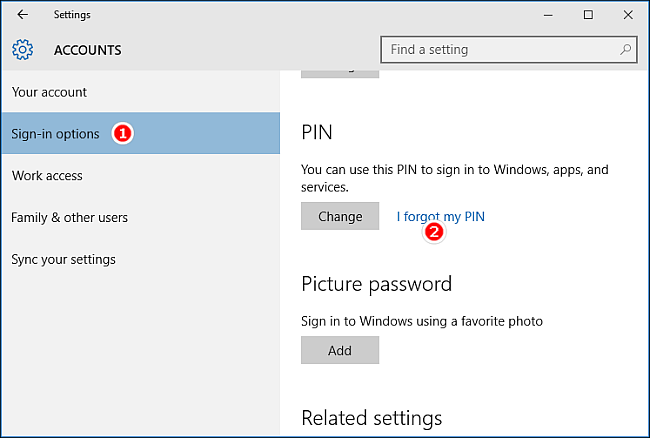
پسورد خود را تایید و یک پین دیگر راهاندازی کنید. به یاد داشته باشید، اگر شما برروی Safe Mode بوت کنید، میتوانید فقط با پسورد وارد حساب کاربری خود شوید و از راههای دیگر نمیتوانید استفاده کنید.

