آموزش : چگونه از گوگل مپ به صورت آفلاین استفاده کنیم


همانطور که می دانید، در ویندوز ۱۰ می توان به صورت آفلاین در گوگل مپ به گشت و گذار پرداخت، اما سوال این جاست که آیا می توان در گوشی های هوشمند و تبلت ها نیز به صورت آفلاین نقشه ای را مشاهده کرد. مهم نیست که از دستگاه اندرویدی استفاده کنید، یا یک دستگاه با سیستم عامل IOS داشته باشید، در هر دو صورت می توانید نقشه را ذخیره کرده و آن را در مواقع لزوم مشاهده کنید. در این مقاله به شما آموزش خواهیم داد که چگونه این کار را انجام دهید، بنابراین با ما همراه باشید و از این مقاله ی آموزشی لذت ببرید.
در ابتدا باید در نظر داشته باشید، که گوگل فقط به شما اجازه می دهد تا یک نقشه ۵۰ کیلومتر در ۵۰ کیلومتر را دانلود کنید و در دستگاه خود ذخیره کنید، همچنین دستگاه به صورت خودکار نقشه ذخیره شده را بعد ۳۰ روز حذف خواهد کرد و اگر از یک دستگاه IOS استفاده می کنید، باید گوگل مپ را از App Store دانلود کرده و نصب کنید.
ابتدا گوگل مپ را در دستگاه خود باز کنید و از گزینه جستجو، مکانی را که در نظر دارید را پیدا کنید. برای مثال در تصاویر ساکرامنتو از کالیفرنیا انتخاب شده است.
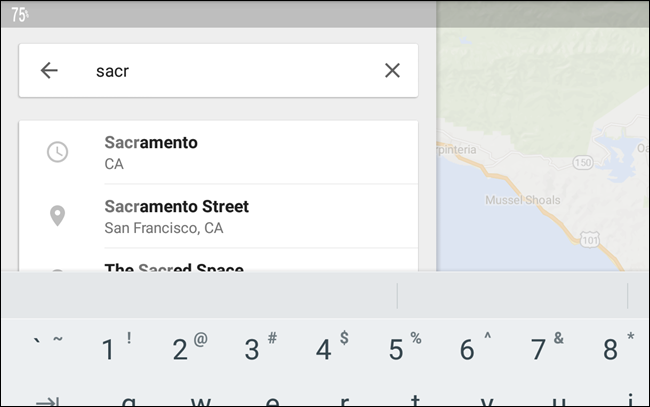
اگر نقشه را در حالت landscape مشاهده می کنید، کافی است که بر روی بار که در انتها قرار دارد اشاره کرده تا نام هر مکان نشان داده شود و اگر نقشه شما در حالت portrait باشد نیازی به این کار نیست و می توانید از این مرحله عبور کنید.
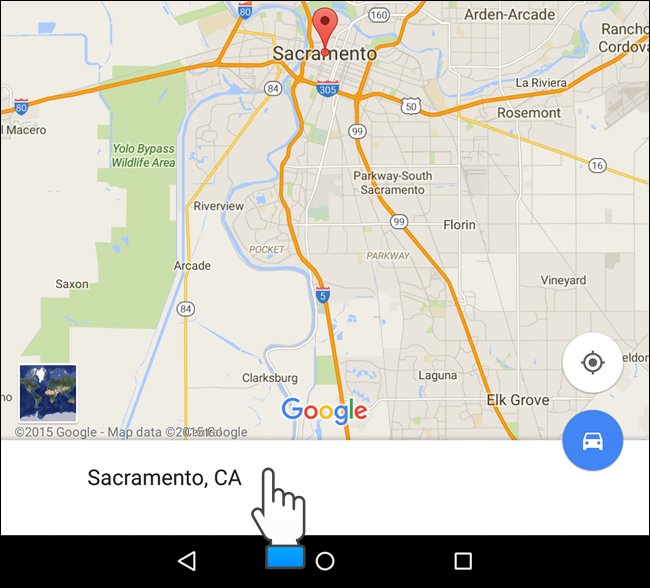
حال بر روی منو اشاره کنید، سپس گزینه ی دانلود آفلاین منطقه یا “Download offline area” را انتخاب کنید.
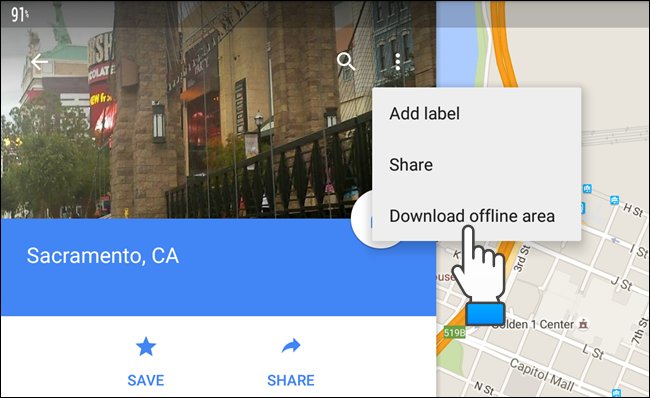
اگر دستگاهی با سیستم عامل IOS استفاده می کنید، گزینه ی ذخیره ی آفلاین نقشه یا “Save offline map” را انتخاب کنید.
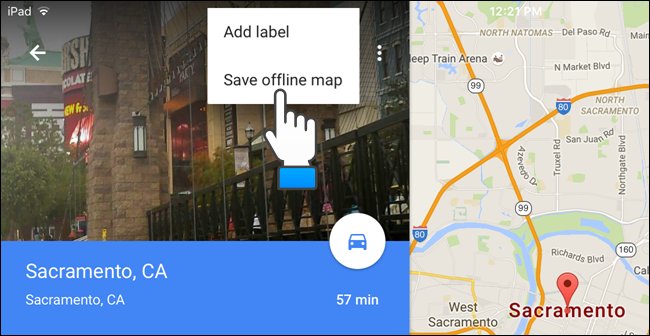
حال از شما پرسیده می شود که آیا می خواهید این منطقه را دانلود یا ذخیره کنید؟ بر روی گزینه ی دانلود یا ذخیره، بسته به دستگاهی که استفاده می کنید، اشاره کرده تا نقشه در دستگاه شما ذخیره گردد.
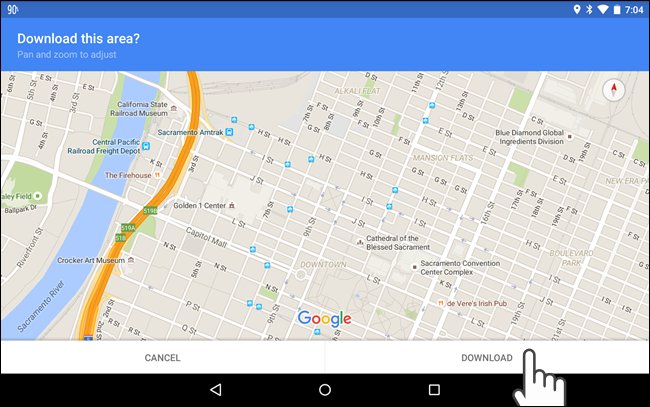
امکان دارد که با پیام “نقشه خیلی بزرگ است، کمی زوم کنید” مواجه شوید. برای این که نقشه زیاد بزرگ نباشد، بر روی صفحه دو بار اشاره کنید تا به اندازه دلخواه زوم کنید.
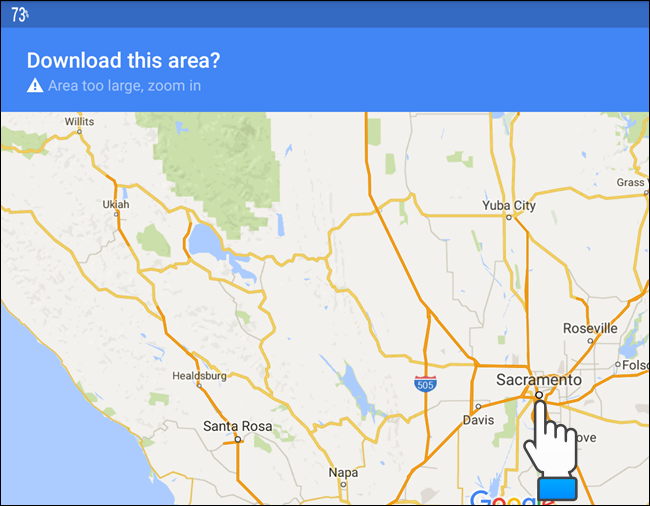
یک صفحه باز می گردد و به شما اجازه می دهد تا بر روی نقشه نام گذاری کنید، پس از نام گذاری، نقشه را ذخیره کنید.
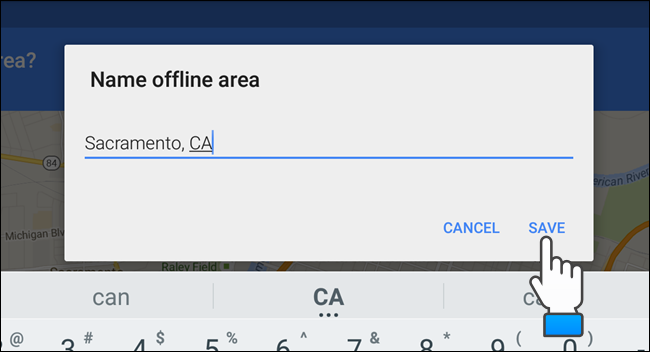
وقتی نقشه را ذخیره کردید، یک مکان نما در آن منطقه به نمایش در خواهد آمد. کافی است که با اشاره بر روی فلش عقب گرد اشاره کنید، تا به صفحه اصلی باز گردید.
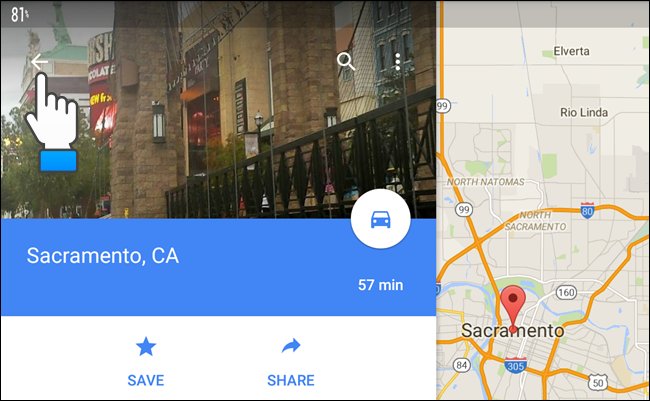
در صفحه ی خانه بر روی دکمه ی منو که در سمت چپ جعبه ی جستجو قرار دارد، اشاره کنید (دکمه ای که شبیه سه خط می باشد).
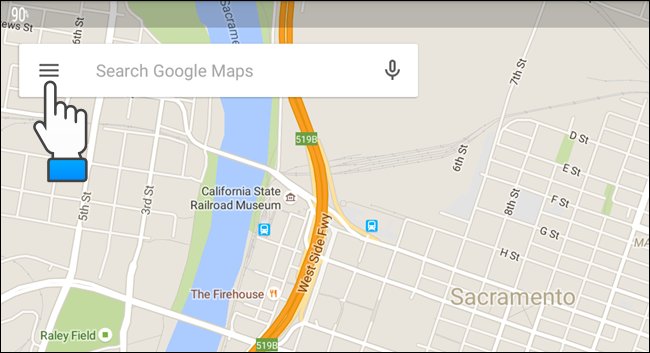
در صفحه ی باز شده بر روی گزینه ی “Your places” اشاره کنید.
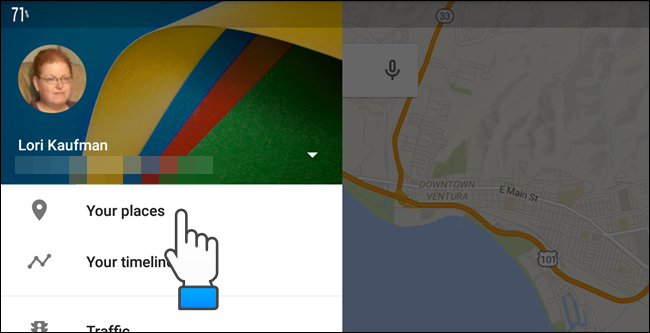
یک لیست از همه ی نقشه هایی که ذخیره کرده اید در این جا به شما نمایش داده می شود. بر روی گزینه ی “View All and Manage” اشاره کنید. در این جا گوگل به شما خواهد گفت که هر کدام از نقشه ها کی حذف خواهند شد.
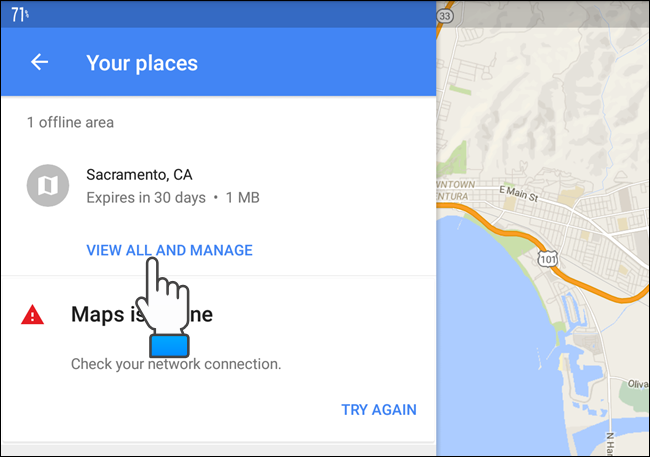
با اشاره بر سه نقطه ای که در رو به روی هر نقشه قرار دارد، یه صفحه پاپ آپ خواهد شد و به شما اجازه ی حذف، تغییر نام و یا به روز رسانی نقشه را خواهد داد. برای نمونه ما می خواهیم نقشه را حذف کنیم.
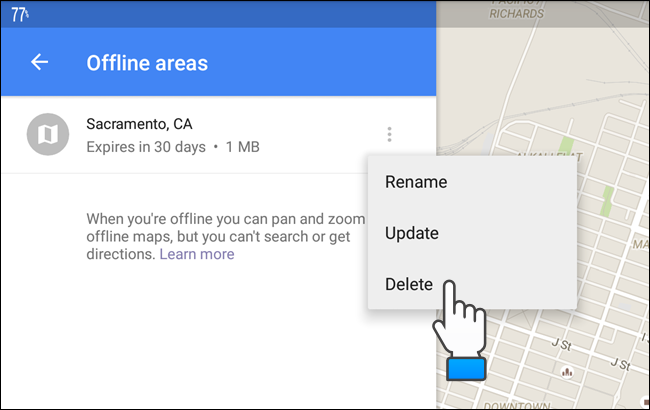
یک پنجره ی تاییدیه برای شما باز خواهد شد. اگر مطمئن هستید که می خواهید نقشه حذف گردد، گزینه ی “DELETE” را انتخاب خواهید کرد، در غیر این صورت آن را می توانید کنسل کنید.
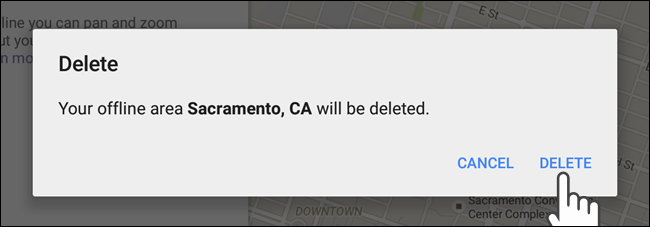
وقتی یک منطقه آفلاین نیاز به آپدیت داشت، گوگل مپ به شما تذکر خواهد داد. کافی است که مانند تصویر بر روی گزینه ی دانلود کلیک کنید، تا منطقه ی آفلاین به روز گردد.
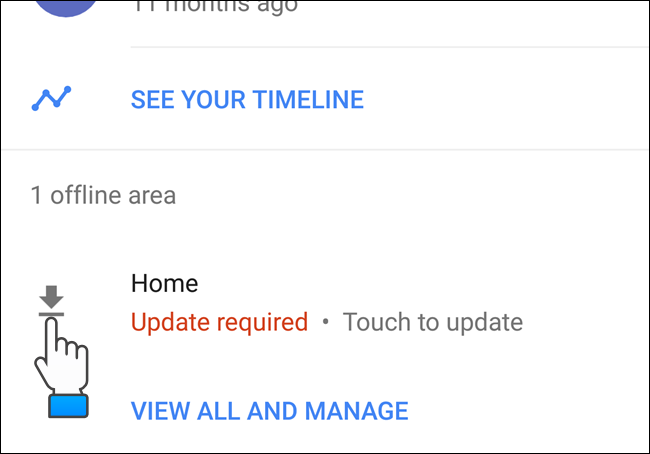
امیدوارم این مقاله برای شما مفید بوده باشد. نظرات خود را با ما در میان بگذارید …

