معرفی ترفندهای کاربردی گوشیهای گلکسی سامسونگ برای اشتراکگذاری راحت و سریع
راهحلهای آسان برای چالشهای روزمره
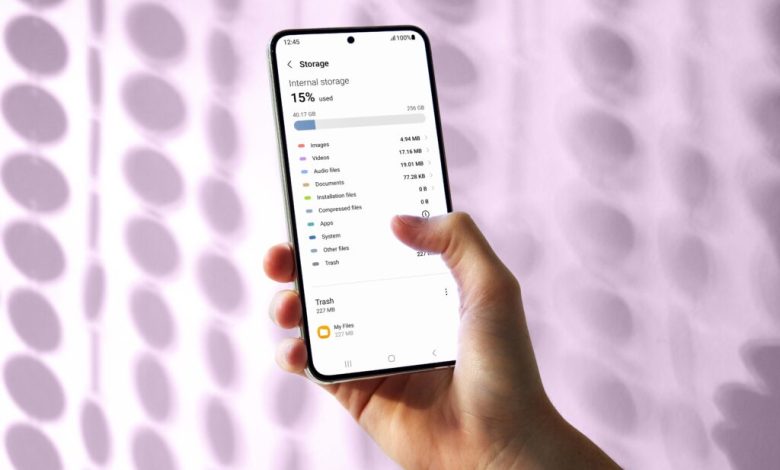
کاربرانی که به صورت روزمره از گوشیها و دستگاههای هوشمند همراه استفاده میکنند، معمولا در زمان کار با دستگاههای خود به چالشهایی بر میخورند که بسیاری از آنها با نکات و ترفندهایی آسان رفع میشود.
شما به عنوان کاربر گوشیهای هوشمند، در زمانی که با این مشکلات مواجه شدید، تنها باید راهکارها و نکات مخصوص آن را به خاطر داشته باشید تا به سرعت چالش پیشروی خود را حل کنید. اگر شما کاربر گوشیهای گلکسی سامسونگ هستید با خواند ادامه این متن میتوانید چند تا از این نکات و ترفندهای کاربردی را فرا بگیرید.

افزودن و اشتراکگذاری مخاطبین به عنوان کد QR
فرآیند افزودن و اشتراکگذاری مخاطبین در دستگاههای همراه گلکسی سامسونگ با استفاده از کدهای QR بسیار آسانتر از قبل شده است. اکنون بهراحتی میتوانید یک کد QR اختصاصی برای هر مخاطب ایجاد کنید و اطلاعات تماس آن را با دیگران به اشتراک بگذارید. همچنین امکان اسکن اطلاعات تماس شخص دیگر و افزودن آن به دستگاه خودتان نیز وجود دارد. کافی است طبق مراحل زیر پیش بروید.
- اشتراکگذاری مخاطبین
- برای اشتراکگذاری سریع مخاطبین با کمک کد QR (QR code)، ابتدا اپلیکیشن مخاطبین (Contacts) را در دستگاه خود اجرا کنید.
- به بخش اطلاعات مخاطبین (Contact Details) بروید و گزینه مربوط به کد QR را از گوشه پایین سمت چپ صفحه انتخاب کنید تا یک کد اختصاصی برای شما ایجاد شود.
- اکنون میتوانید کد ایجاد شده خود را با دیگران به اشتراک بگذارید. با اسکن کردن کد شما، بدون معطلی اطلاعات تماس مخاطب موردنظر به دستگاه گیرنده اضافه میشود.
- افزودن مخاطب
- برای افزودن مخاطب جدید از طریق کد QR به اپلیکیشن مخاطبین بروید.
- از قسمت بالا گزینه کد QR را انتخاب کنید. اکنون میتوانید کد QR دستگاه دیگری را اسکن کرده و مخاطب آن را به دستگاه خود اضافه کنید.
- پس از اسکن کردن کد، اطلاعات جدید روی دستگاه شما نمایش داده میشود که میتوانید با ذخیرهسازی مخاطب جدید (Save New Contact) آن را وارد فهرست مخاطبین خود کنید.
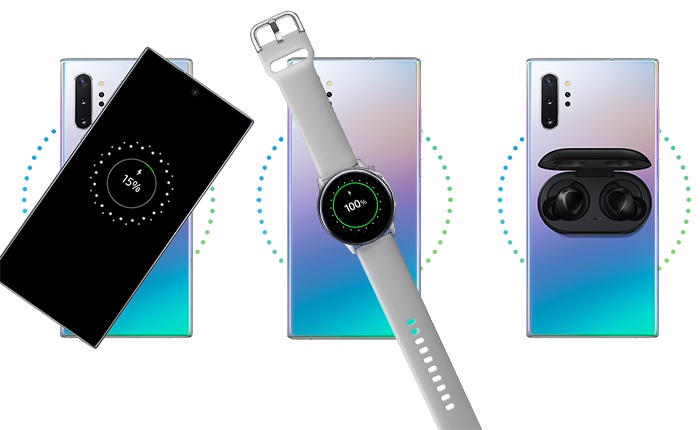
اشتراکگذاری شارژ باتری با دستگاههای دیگر
سامسونگ برای رهایی شما از نگرانی خاموش شدن دستگاههای هوشمندتان، سری گلکسی خود را به قابلیت شارژ بیسیم معکوس (Wireless PowerShare) مجهز کرده است. این قابلیت که تنها در گلکسیهای سری S و Z در دسترس است؛ گوشی شما را به یک پلتفرم شارژر بیسیم تبدیل کرده و به سایر دستگاههای دارای گواهی Qi امکان میدهد با دستگاه شما شارژ شوند. برای این کار، به هیچ کابلی نیاز نیست و فقط باید دستگاه دوم را بالای دستگاه خود قرار دهید. طبق مراحل زیر، این قابلیت را فعال کنید تا بتوانید توسط آن، دستگاههای دیگر خود را شارژ کنید.
- قبل از هر چیز، سطح باتری گوشی خود را بررسی کرده و مطمئن شوید که دستگاه شما ۳۰ درصد یا بیشتر شارژ دارد.
- صفحه اعلانها (Notifications) را به سمت پایین بکشید و روی شارژ بیسیم معکوس (Wireless PowerShare) بزنید.
- در این مرحله یک منوی پاپ آپ ظاهر میشود و اطلاع میدهد که آماده شارژ هستید.
- اکنون باید دستگاه خود را برگردانید تا صفحه نمایش رو به پایین قرار بگیرد.
- دستگاهی که میخواهید شارژ شود را از وسط، پشت به پشت دستگاه خود قرار دهید.
- با این روش میتوانید هر دستگاه یا لوازم جانبی سامسونگ سازگار با استاندارد Qi را با کمک گلکسی خود شارژ کنید. البته این قابلیت با سایر دستگاههای غیرسامسونگ سازگار با Qi نیز کار میکند.
- فرقی ندارد که دستگاه شما به سیم شارژر متصل است یا خیر، در هر دو صورت میتوانید از آن برای شارژ کردن سایر دستگاهها استفاده کنید.
- نکتهای که نباید فراموش کنید این است که بعد از شارژ شدن کامل یا به اندازه کافی، بهتر است دو دستگاه را از یکدیگر جدا کنید.
- شارژ بیسیم معکوس اگر دستگاه قابل شارژی را تشخیص ندهد، پس از ۳۰ ثانیه به صورت خودکار غیرفعال میشود.
اتصال دستگاه همراه سامسونگ به تلویزیون هوشمند
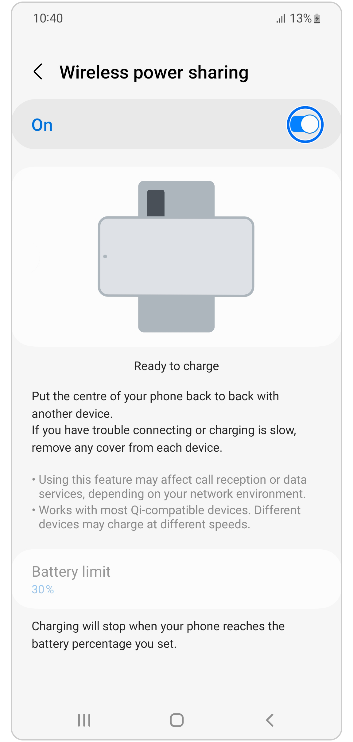
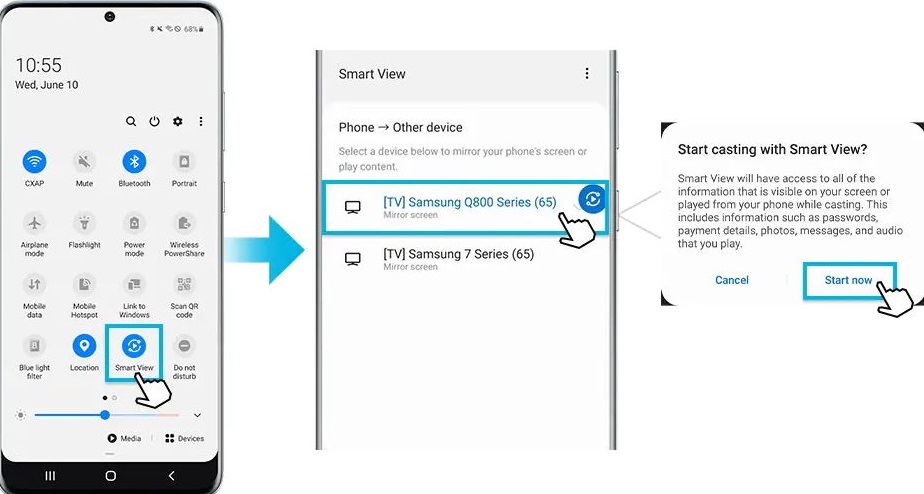
سامسونگ امکان اتصال گوشیهای همراه با تلویزیون هوشمند خود را از طریق قابلیت Mirroring ممکن کرده است. با این روش بهراحتی قادر خواهید بود محتوای صفحه نمایش کوچکتر را در صفحه بزرگتر به اشتراک بگذارید. برای این کار به نمای هوشمند (Smart View) نیاز دارید که در بیشتر دستگاههای همراه گلکسی سامسونگ موجود و قابل دسترسی است. در ادامه نحوه فعال شدن و استفاده کردن از آن را به شما آموزش میدهیم. پیش از آن، به خاطر داشته باشید که در هنگام استفاده از این ویژگی، بایستی برنامههای تغییر IP غیرفعال شوند.
- الزامات سختافزاری
- یک تلویزیون هوشمند با پشتیبانی از قابلیت ارسال صفحه (Screen Mirroring)
- یک دستگاه تلفن همراه هوشمند
- توجه
سایر نامهای تجاری ممکن است این قابلیت را به شکل دیگری نامگذاری کنند. موارد زیر شامل سایر اسامی استفاده شده هستند:
- Mirroring
- Miracast
- Wireless Display
- Mirror Share
- Screencast
- Screen Share
- Multi-Screen
- فعال کردن قابلیت Smart View
قابلیت نمای هوشمند (Smart View) برای اتصال گوشی به تلویزیون، در سه مرحله فعال میشود. با استفاده از این امکان میتوانید از تجربه مشاهده محتوای دستگاه همراه سامسونگ خود روی صفحه نمایش بزرگتر لذت ببرید. برای این کار کافی است قدمهای زیر را بردارید:
- فعال کردن نمای هوشمند در تلویزیون
- به منوی تنظیمات (Settings) در تلویزیون هوشمند سامسونگ (Samsung Smart TV) بروید.
- گزینه General را انتخاب کنید.
- روی گزینه مدیریت دستگاه خارجی (External Device Manager) بزنید.
- به بخش مدیریت اتصال دستگاه (Device Connection Manager) بروید و سپس لیست دستگاهها (Device List) را انتخاب کنید.
- در این مرحله، لیستی از دستگاههای موجود روی صفحه ظاهر میشود.
- شما باید از لیست نمایش داده شده، نام دستگاه همراه خود را انتخاب کنید.
- فعال کردن نمای هوشمند در دستگاه
- در دستگاه همراه خود، پنل تنظیمات سریع (Quick Settings) را پایین بکشید.
- از آنجا علامت نمای هوشمند (Smart View) را پیدا کرده و روی آن بزنید.
- دستگاه شما، گزینههای موجود را اسکن و لیست میکند تا بتوانید به آنها متصل شوید.
- از لیست مقابل خود، گزینه تلویزیون هوشمند سامسونگ (Samsung Smart TV) را شناسایی و انتخاب کنید.
- برای شروع ارسال محتوا با نمای هوشمند (Smart View)، باید گزینه اکنون شروع کنید (Start Now) را بزنید تا محتوای گوشی روی تلویزیون به نمایش درآید.
- جفت کردن دستگاه همراه و تلویزیون
- یک درخواست تایید مجوز در گوشه سمت راست بالای صفحه دستگاه همراه ظاهر میشود که نیاز به تایید شما دارد.
- در اینجا باید با زدن گزینه اجازه دادن (Allow) امکان اتصال دو دستگاه را فراهم کنید.
- در نهایت با انجام این مراحل، صفحه نمایش گوشی همراه شما به تلویزیون هوشمند سامسونگ متصل میشود.
اشتراکگذاری اینترنت و هات اسپات همراه
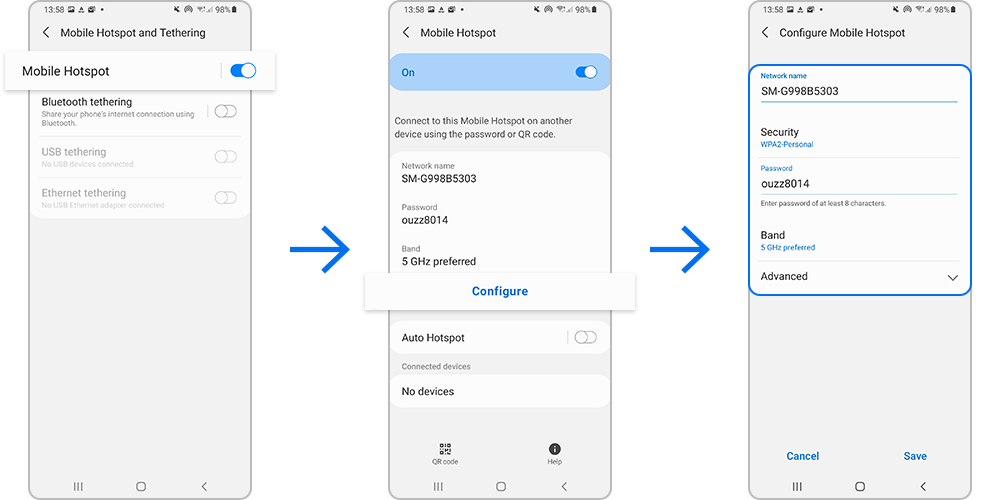
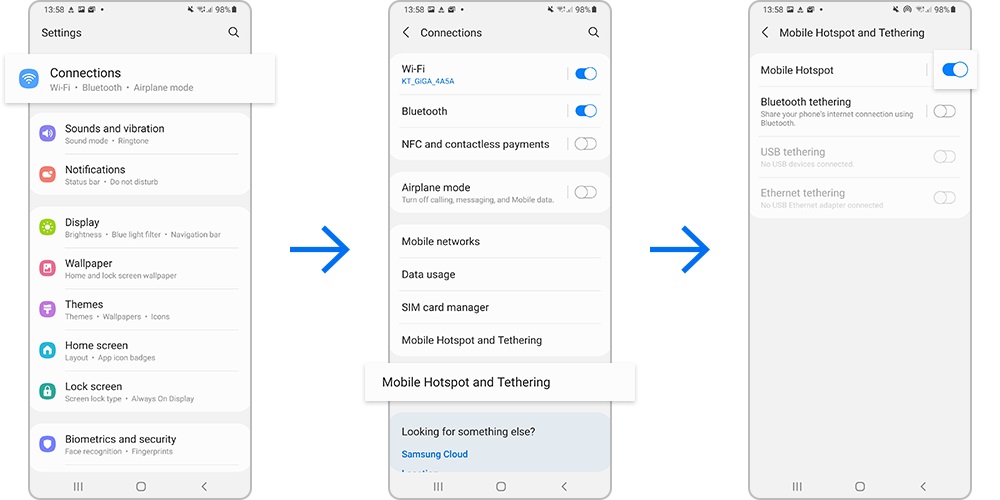
زمانی که در مکان مشخصی نیستید و برای لپتاپ یا تبلت خود به اتصال ثابت Wi-Fi نیاز دارید، میتوانید گلکسی خود را به یک هات اسپات همراه تبدیل کنید. مراحل زیر نحوه فعال کردن، تنظیم رمز عبور و استفاده از سایر گزینههای پیشرفته را نشان میدهد. قدم به قدم پیش بروید و از داده همراه خود برای دسترسی به اینترنت و اشتراکگذاری آن استفاده کنید. به یاد داشته باشید که چندین دستگاه میتوانند به هات اسپات شما متصل شوند؛ بنابراین، حتما مصرف داده خود را کنترل کنید تا از حد مجاز فراتر نرود.
- فعال کردن هات اسپات
- با پایین کشیدن پنل سریع (Quick Panel) به تنظیمات سریع (Quick Settings) دسترسی پیدا کنید.
- با انتخاب گزینه هات اسپات همراه (Mobile Hotspot) آن را روشن کنید. البته اگر میخواهید به سایر تنظیمات هات اسپات دسترسی داشته باشید، فقط باید گزینه آن را برای مدت بیشتری نگه دارید تا به صفحه مربوطه منتقل شوید.
- پیکربندی تنظیمات هات اسپات
- برای تغییر رمز عبور خود، از گزینه تنظیمات هات اسپات همراه (Mobile Hotspot Settings) کمک بگیرید.
- برای اشتراکگذاری یکپارچه اتصال اینترنت خود با سایر دستگاهها، باید گزینه هات اسپات خودکار (Auto Hotspot) را روشن کنید.
- در ادامه برای صرفهجویی در مصرف باتری، مدت زمان مشخصی را برای توقف (Timeout) اتصال تنظیم کنید. بدین ترتیب زمانی که از هات اسپات استفاده نمیکنید، به شکل خودکار خاموش میشود.
- اتصال دستگاهها به هات اسپات
- تنظیمات پنل سریع (Quick Panel Settings) را انتخاب کرده و به بخش Wi-Fi بروید و آن را فعال کنید.
- از فهرست شبکههای فعال، نام گوشی خود را پیدا کرده و اتصال به اینترنت را روشن کنید.
- در مرحله آخر، رمز عبور هات اسپات را وارد کرده و روی اتصال (Connect) بزنید.
جادوی فناوری در دستگاههای سری گلکسی سامسونگ، دسترسی و ارتباطات یکپارچه را به سطح جدیدی از راحتی و سرعت رسانده است. از اشتراکگذاری اتصال به اینترنت تا انتقال شارژ بین دو دستگاه، قابلیتهای مشترک به صورت ساده و کارآمد در دسترس کاربران این سری قرار گرفته تا همیشه و همه جا متصل بمانند.
درباره شرکت سامسونگ الکترونیکس
سامسونگ الکترونیکس الهامبخش دنیا است و آینده را با ایدههای نو و فناوریهای خلاقانه و کاربردی اش شکل میدهد. حاصل خلاقیت و نوآوری بیوقفه سامسونگ، دگرگونی و ارائه تعریفی نوین در دنیای تلویزیون ها، گوشی های هوشمند، دستگاههای پوشیدنی، تبلت ها، دوربین ها، لوازم دیجیتال، تجهیزات پزشکی، سیستمهای شبکه و قطعات نیمهرسانا و نمایشگرهای حرفهای است. برای اطلاعات بیشتر و دریافت آخرین اخبار، میتوانید به وبسایت http://news.samsung.com مراجعه کنید.

