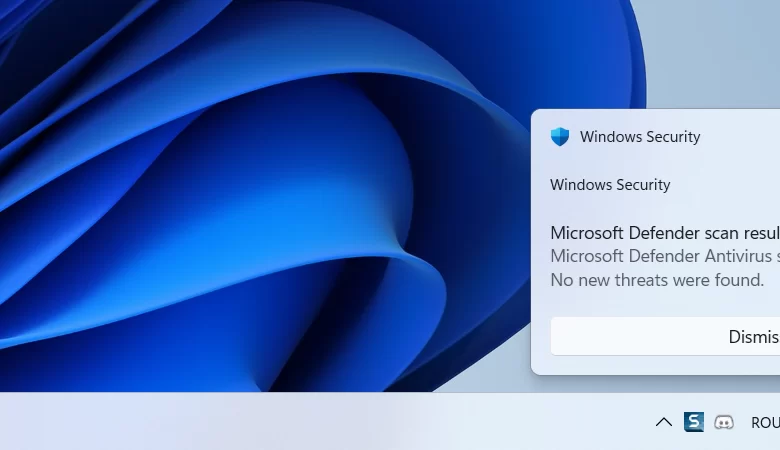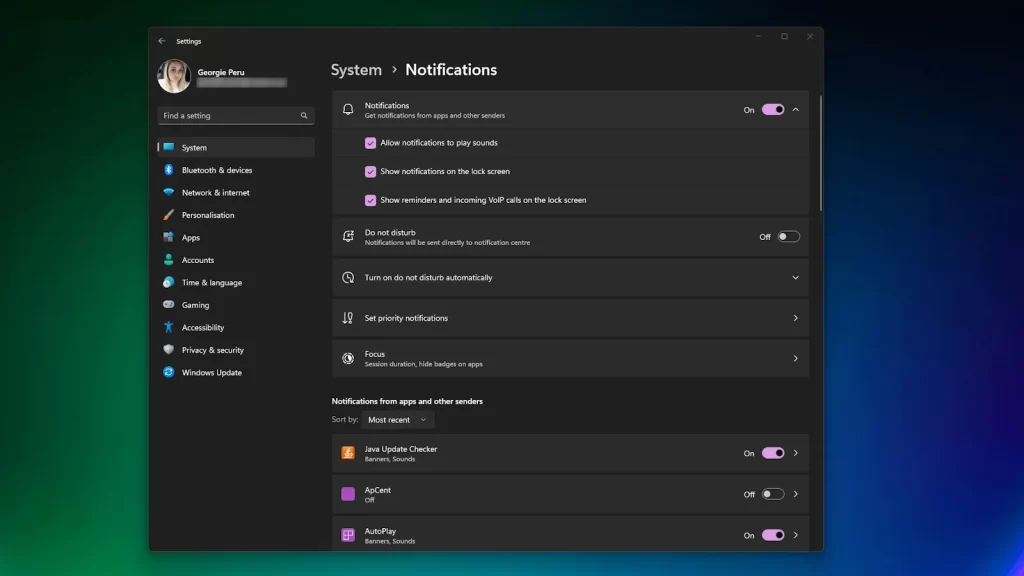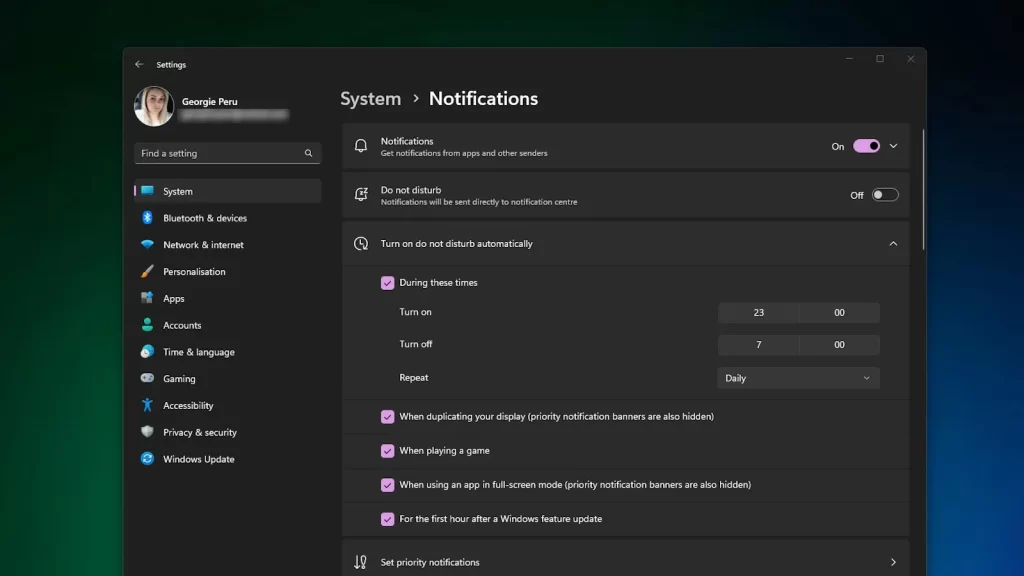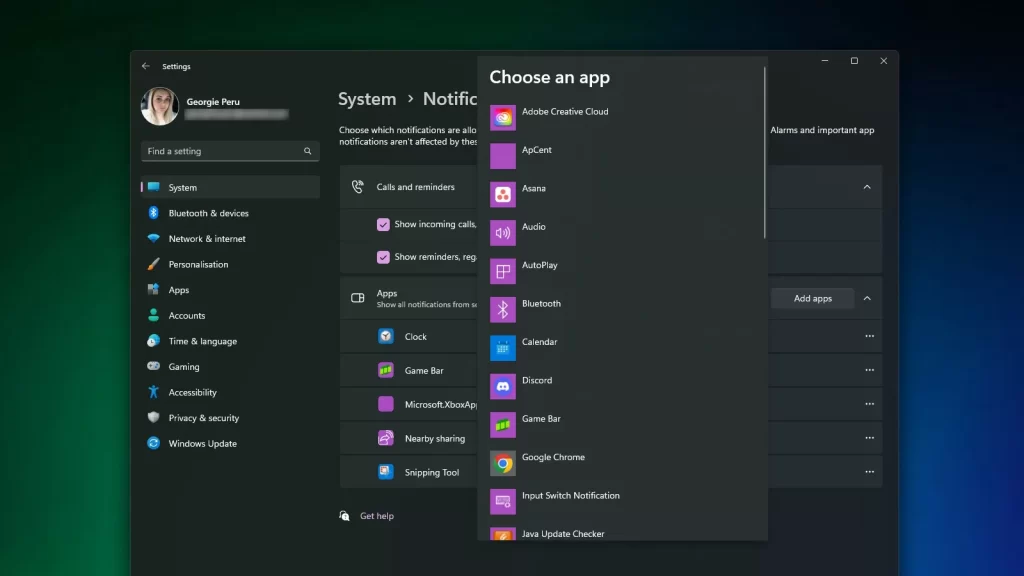مرکز اعلانها (Notification Center) در ویندوز ۱۱، اعلان ها را از برنامه های خاص در صفحه دسکتاپ شما به نمایش در میآورد. با این حال، اگر اصلاً نمیخواهید این اعلانها را دریافت کنید یا میخواهید اعلانها را در ویندوز ۱۱ برای برنامههای خاصی خاموش کنید، میتوانید این کار را به راحتی از طریق تنظیمات سیستم انجام دهید. شما همچنین میتوانید انتخاب کنید که کدام اعلانها را در ساعات خاصی از روز دریافت کنید. در این مقاله نحوه مدیریت و اولویتبندی اعلانها در ویندوز ۱۱ را به شما آموزش خواهیم داد.
چگونه اعلانها را در ویندوز ۱۱ خاموش کنیم؟
اعلانهای ویندوز ۱۱ میتواند برای کاربر مفید واقع شود، اما همیشه هم لزوماً اینگونه نیست. این امکان وجود دارد که همه اعلانها را روشن یا خاموش کنید و همچنین انتخاب کنید که کدام برنامهها در هنگام روشن بودن حالت do not disturb اولویت داشته باشند و اعلانهای آنها را بتوانید حتی در این حالت مشاهده کنید. با دانستن نحوه روشن کردن اعلانهای ویندوز ۱۱، میتوانید مطمئن شوید که تنها اعلانهای مهم را در زمانی که نیاز دارید دریافت کنید.
برای شخصی سازی کردن اعلانهای ویندوز ۱۱، باید مراحل زیر را طی کنید. این کار به شما امکان میدهد تا اعلانها را برای برنامههای مختلف دستگاهتان روشن یا خاموش کنید.
قدم اول: از منوی Start وارد تنظیمات (Settings) شوید. سپس وارد بخش System و از آنجا وارد منوی اعلانها (Notifications) شوید.
قدم دوم: برای خاموش یا روشن کردن اعلانات، میتوانید از طریق روشن یا خاموش کردن سه گزینه اعلانها (Notifications)، بنرها (Banners) و صداها (Sounds) اقدام کنید.
قدم سوم: اگر میخواهید نکات و پیشنهادات مربوط به ویندوز را خاموش کنید، به تنظیمات اضافی (Additional Settings) بروید و
گزینههای Tips و Suggestions را روشن/خاموش کنید.
فعالسازی حالت «مزاحم نشوید» (do not disturb) در ویندوز ۱۱
اگر میخواهید اعلانها در دستگاه ویندوز ۱۱ شما فقط در زمانهای خاصی ظاهر شوند، مثلاً در خارج از ساعات کاری و در ساعات آزادتان، میتوانید حالت مزاحم نشوید یا do not disturb را روشن کنید. با این کار مطمئن میشوید که در ساعات کاری تمرکزتان روی مسائل مهم کاری با اعلانهای مختلف از بین نمیرود.
قدم اول: از منوی Start وارد تنظیمات (Settings) شوید. سپس وارد بخش System و از آنجا وارد منوی اعلانها (Notifications) شوید.
قدم دوم: برای خاموش یا روشن کردن حالت مزاحم نشوید، میتوانید از طریق روشن یا خاموش کردن گزینه Do not disturb اقدام کنید.
قدم سوم: برای روشن شدن حالت مزاحم نشوید در ساعات خاصی و به طور خودکار، میتوانید به گزینه Turn on do not disturb automatically بروید و زمان خاصی را برای روشن کردن اعلانها انتخاب کنید.
نحوه اولویتبندی اعلانها
با استفاده از حالت «مزاحم نشوید» ویندوز ۱۱، میتوانید تمام اعلانها را زمانی که نیاز دارید که روی صفحه دسکتاپ ظاهر نشوند غیر فعال کنید. با این حال، ممکن است برنامهای وجود داشته باشد که بخواهید اعلانهای آنرا دریافت کنید، مانند ایمیلهایتان، که میتواند حتی زمانی که حالت do not disturb روشن است، در مرکز اعلانها (notification center) باقی بماند.
قدم اول: از منوی Start وارد تنظیمات (Settings) شوید. سپس وارد بخش System و از آنجا وارد منوی اعلانها (Notifications) شوید.
قدم دوم: گزینه Set priority notifications را پیدا کنید.
قدم سوم: گزینه افزودن برنامهها (Add Apps) را انتخاب کنید تا برنامههایتان را برای نمایش اعلانها اولویتبندی کنید.

همچنین اگر هنوز از ویندوز ۱۰ استفاده میکنید میتوانید به مقاله آموزشی وبسایت ما در مورد نحوه اولویتبندی اعلانها در ویندوز ۱۰ مراجعه نمایید.