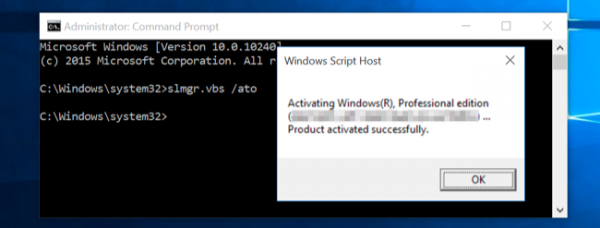آموزش کامل نصب ویندوز ۱۰ از صفر تا صد !

بهروزرسانی سیستم عامل به ویندوز ۱۰ باعث میشود تمامی فایلها، تنظیمات و برنامههای شما از سیستم قدیمی به سیستم جدید منتقل شوند. اگر میخواهید به صورت کامل ویندوز ۱۰ را از ابتدا نصب کنید چند روش برای اینکار وجود دارد.
این مورد بهخصوص زمانی کاربردی است که شما یک رایانه جدید مجهز به ویندوز ۱۰ خریداری کردهاید که شامل برخی نرمافزارهای پیشفرض تولیدکننده است و علاقهای به داشتن این موارد نداشته باشید. یا ممکن است نیاز به یک نصب کامل و از پایه بر روی رایانه خود داشته و هارد درایور جدیدی برای اینکار در نظر گرفته باشید. البته این عمل باعث خواهد شد برخی اپلیکیشنهای پیشفرض که به آنها اشاره کردیم را دیگر نداشته باشید مانند پخش کننده دیویدی که همراه با بسیاری از رایانهها است. در هر صورت میتوانید همیشه از اپلیکیشنهای دیگری که برای این منظور ساخته شدهاند بهره ببرید که یکی از بهترین آنها VLC Player است یا همچنین میتوانید از مدیاسنتر ویندوز برای پخش ویدیوهای خود استفاده نمایید.
پیش از این مایکرسافت کاربران را به بهروزرسانی سیستم عامل خود به ویندوز ۱۰ اجبار کرده بود و در این صورت امکان نصب ویندوز ۱۰ به طور کامل و از پایه وجود نداشت. حالا اینکار آسان شده زیرا میتوانید ویندوز ۱۰ خود را با کلید فعالسازی ویندوزهای ۷ یا ۸ یا ۸.۱ فعال کنید.
روش اول: ساخت نصاب مدیا و نصب ویندوز ۱۰ از پایه
روش مرسوم و همیشگی برای یک نصب از ابتدا و پایه همچنان وجود دارد. برای این منظور کافیست این نرم افزار را دانلود کنید و بر روی یک دیویدی یا فلش درایو قرار دهید و سپس از این بخش آن را نصب کنید.
همانطور که گفتیم ابزار یاد شده را از مایکروسافت باید دانلود کنید. این ابزار فایلهای نصب ویندوز ۱۰ را به صورت کامل و صحیح دانلود خواهد کرد و به شما کمک میکند تا یک دیویدی یا فلش درایو نصب کننده ویندوز ۱۰ را داشته باشید. پس از اجرای ابزار، Create installation media for another PC را انتخاب کنید تا وارد مرحله ساخت نصب کننده ویندوز شوید.
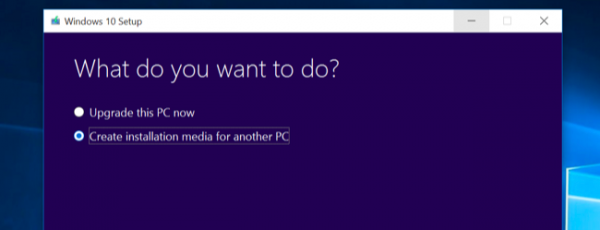
مطمئن شوید که نوع نصب کننده ویندوز ۱۰ و لایسنس آن را برای رایانهتان به درستی انتخاب کرده باشید. دو نسخه از سیستم عامل یاد شده وجود دارد: Home و Professional. اگر ویندوز ۱۰ تنها گزینه موجود بود، میتوانید با اطمینان کامل آن را انتخاب کنید زیرا این بخش خودبهخود نسخهای که مناسب شما باشد را انتخاب میکند. شما همچنین باید زبان مورد نظر خود را برگزینید و نیز تعیین کنید سیستم عامل ویندوزتان قرار است ۳۲ بیتی باشد یا ۶۴ بیتی. بیشتر کاربران امروزه نسخه ۶۴ بیتی را نصب می کنند، اما میتوانید نصب کننده را به نحوی ایجاد کنید که هر دو نسخه را ارائه بدهد و در این حالت نیز به صورت خودکار نسخه مورد نیاز شما که باید بر روی رایانهتان نصب شود، انتخاب خواهد شد.
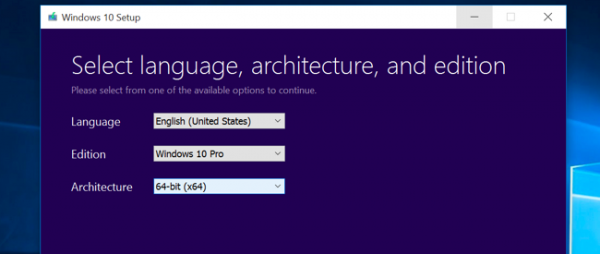
نصب ویندوز ۱۰ از طریق نصب کننده ویندوزی که خودتان ساختهاید همانند نصب هر سیستم عامل دیگری است که تا کنون دیده اید. رایانه خود را ری-استارت کنید و دیویدی یا فلش را به آن متصل کنید تا سیستم از این طریق بوت شود. ممکن است در این مرحله برای آنکه بوت از روی دیویدی یا فلش انجام شود نیاز به تغییر تنظیمات بایوس داشته باشد. همچنین میتوانید بدین منظور از گزینه Use a device برای نصب سفارشی ویندوزهای مدرن ۸ یا ۱۰ استفاده کنید. این نسخهها دارای فریموِر نرمافزاری UEFI هستند که به جای Bois مرسوم عمل میکند. گزینه Install Now را فشار دهید تا فرآیند نصب ویندوز آغاز شود.
سپس صفحه فعالسازی را مشاهده خواهید نمود. آنچه که در اینجا باید انجام دهید بستگی به شرایط شما دارد.
- اگر هرگز ویندوز ۱۰ را تا کنون بر روی رایانهتان نصب و فعالسازی نکردهاید، صفحه فعالسازی را خواهید دید. در این بخش کلید فعالساز ویندوز ۱۰ خود را وارد کنید و اگر این کلید را ندارید اما یک نسخه اصل از ویندوز ۷ یا ۸ یا ۸.۱ دارید نیز میتوانید از کلید این نسخهها بهره ببرید.
- اگر تا کنون ویندوز ۱۰ را بر روی دستگاهتان نصب نکردهاید بر روی I don’t have a product key کلیک کنید تا ویندوز به صورت خودکار فعال شده و نصب گردد.
شرایط دیگری که در این مرحله وجود دارد، آنجاست که چگونه ویندوز ۱۰ رایانهها را فعال میکند. زمانی که شما برای اولین مرتبه سیستم عامل مورد اشاره را بر روی دستگاهتان نصب و فعالسازی کنید، در نصب کننده آن تایید میشود که شما یک نسخه اصل از ویندوز را نصب کردهاید و سخت افزار شما نیز در سرورهای مایکرسافت ثبت شده است. پس از این نیز مجددا نیازی به وارد کردن کلید فعالسازی بر روی همان رایانه نخواهید داشت و سیستم خودبخود در دفعات آتی، سخت افزارتان را شناسایی و ویندوز ۱۰ را بر روی آن نصب میکند. طبیغتا فعالسازی سیستم عامل در این حالت به صورت خودکار انجام خواهد شد.
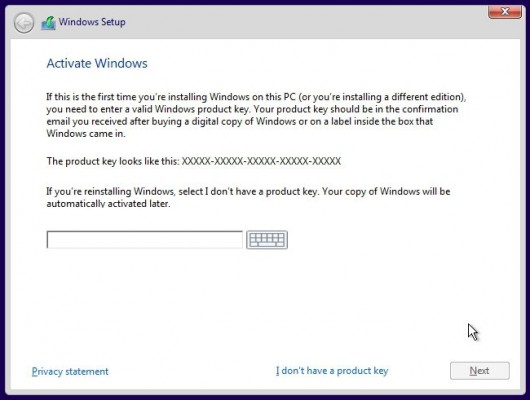
رفتن به مرحله نصب دستی زمانی خواهد بود که شما عبارت ?Which type of installation do you want را بر روی صفحه نمایشتان مشاهده کنید. گزینه Custom را انتخاب کنید تا اطمینان حاصل شود که میخواهید یک نصب از پایه را انجام دهید و قصد ارتقا را ندارید.
حالا میتوانید در این گام سیستم خود را هر طور که مایل هستید پارتیشن بندی کنید. اگر فقط یک پارتیشن در ویندوزتان دارید، میتوانید به نصب کننده اعلام کنید تا سیستم عامل را بر روی آن نصب نماید. اگر تعداد پارتیشنهای شما زیاد است نیز باید پیش از نصب ویندوز ۱۰ آنها را حذف کنید تا فضای مورد نیاز بری نصب این سیستم عامل به آن اختصاص یابد.
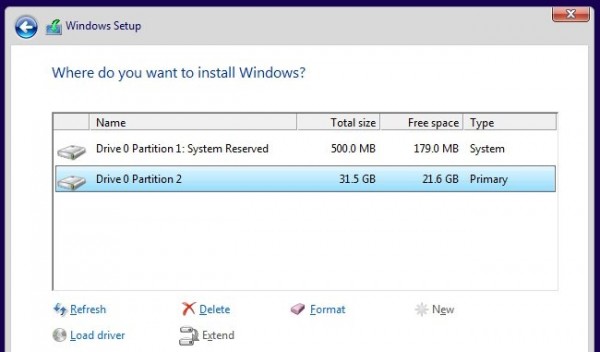
پس از اینکه به ویندوز تازه نصب شده خود وارد شوید، باید به صورت خودکار شاهد فعالسازی آن باشید. ناگفته نماد برای انجام شدن این کار باید ابتدا به اینترنت متصل شده باشید.
برای اطمینان از اینکه ویندوز شما به درستی فعال شده است، منوی استارت را باز کرده و بر روی Settings کلیک نمایید. سپس بر روی دکمه Update&Security کلیک و در نهایت به سربرگ Activation بروید.
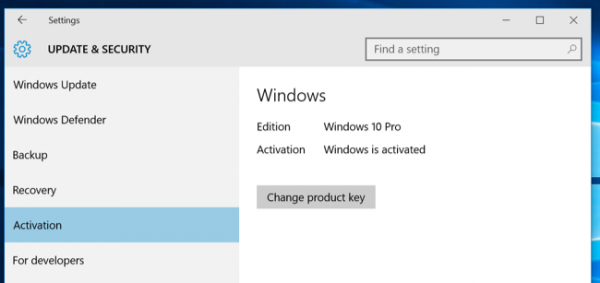
بررسی کنید که عبارت Windows is activated را در این بخش مشاهده میکنید. همچنین به این نکته توجه داشته باشید که چه نسخهای از ویندوز ۱۰ را نصب کردهاید، نسخه Windows 10 Home یا Windows 10 Pro. بیشتر افراد نسخه Home را در این شرایط دریافت میکنند زیرا به عنوان یک بهروزرسانی و ارتقا برای آنهاست؛ اگر از ویندوز ۷ و ۸ قبلا استفاده کرده باشند. اما اگر پیش از این نسخه حرفهای ویندوز ۷ یا ۸ را نصب کرده باشید مطمئنا نسخه نصب شده شما Pro خواهد بود.
زمانی که ویندزو ۱۰ نسخه حرفهای را مجددا بر روی رایانه خود نصب کنید به صورت خودکار و بلافاصله فعال خواهد شد. اما اگر سرورهای فعالسازی مایکرسافت دارای فشار بیش از حد باشند، ممکن است در پارهای از اوقات سیستم شما فعال نشود. اگر اینگونه بود میتوانید اطلاعات مورد نیاز برای فعال کردن و راهنماییهای موجود در این زمینه را مطالعه نمایید.
برخی از کاربران گزارش دادهاند که چندین بار عمل ری-استارت را انجام دادهاند و این درحالیست که برخی دیگر اعلام نمودهاند که فقط کمی صبر کردهاند. دستور زیر باعث خواهد شد اگر فعالسازی به صورت خودکار انجام نگرفته یا مشکلی در این فرآیند رخ داده، به صورت اجباری سیستم عامل ویندوز ۱۰ شما فعال گردد. ابتدا Command Prompt را با دسترسی Administrator باز کنید. برای اینکار بر روی منوی استارت کلیک کنید یا دکمههای ویندوز و X را بر روی صفحه کلید همزمان فشار دهید و سپس Command Prompt را انتخاب کنید. حالا دستور زیر را در ابزار خط فرمان ویندوز وارد کرده و کلید Enter را بفشارید.
slmgr.vbs /ato
بسیاری از افراد نیز گزارش دادهاند که این دستور را چندین بار اجرا کردهآند. اگر شما پیام خطا میبینید باید رایانه را ری-استارت کرده و مجددا برای این عمل تلاش کنید یا صبر کرده و دستور را مدتی دیگر تست کنید. همچنین میتوانید صبر نمایید و به ویندوز اجازه دهید تا خودش را به صورت کاملا خودکار فعالسازی نماید. سرورهای مایکروسافت ممکن است در لخظهای که برای فعالسازی ویندوز ۱۰ اقدام میکنید، بیش از حد شلوغ و یا به اصطلاح آورلود کرده باشند که در این شرایط همانطور که گفته شد مدتی باید صبر کنید تا این حالت به صورت عادی برگردد.
روش دوم: ریست و حذف همه چیز
اگر قبلا سیستم خود را به ویندوز ۱۰ ارتقا دادهآید و حالا میخواهید این سیستم عامل را دوباره و به صورت کامل و از پایه نصب کنید، یک روش آسانتر برای اینکار وجود دارد. شما میتوانید از قابلیت ریست بهره ببرید تا ویندوز ۱۰ طوری تغییر کند که همانند نصب ویندوز ۱۰ برای اولین بار باشد. اگر سیستم عامل جدید ردمودندیها را خودتان نصب کردهاید، با این روش میتوانید آن را به صورت کامل و از پایه نصب و اینکار زمان چندانی هم از شما نخواهد گرفت.
البته نکات مهمی در این روش وجود دارد که شاید آن را برای هر شرایط و موقعیتی مناسب نتوان فرض کرد. به عنوان مثال اگر یک رایانه خریدهاید که ویندوز ۱۰ به صورت پیشفرض بر روی آن نصب شده، اینکار باعث خواهد شد تا نرم افزارهای پیشفرض کارخانه تولید کننده مجددا برای شما نصب شوند. البته راههایی هم برای رفع این مشکل وجود دارد که برای آشنایی با آنها میتوانید این سایت را ببینید.
علاوه بر این، برخی افراد گزارش کردهاند که عملیات فوق مشکلات و آسیبهایی که ویندوز ۱۰ دیده را حل نخواهد کرد که در برخی موارد ممکن است نیاز داشته باشید که سیستم عامل مورد اشاره را واقعا از پایه و از اول مجددا نصب کنید و احتمالا روش بالا در این شرایط چندان به کارتان نخواهد آمد.
برای ریست کردن رایانه مجهز به ویندوز ۱۰ ابتدا اپلیکیشن Settings را باز کنید و سپس Update & security را انتخاب کنید و پس از آن هم Recovery را برگزینید و در نهایت بر روی دکمه Get started که در زیر Reset this PC قرار دارد کلیک کنید. حالا گزینه Remove everything را انتخاب کنید. اینکار باعث خواهد شد تا تمام فایلها و دادهها و تنظیمات شما پاک شود. بنابراین در صورت نیاز قبل از این فرآیند اطمینان حاصل کنید که از فایلهای ضروری خود نسخه پشتیبان تهیه کرده باشید.
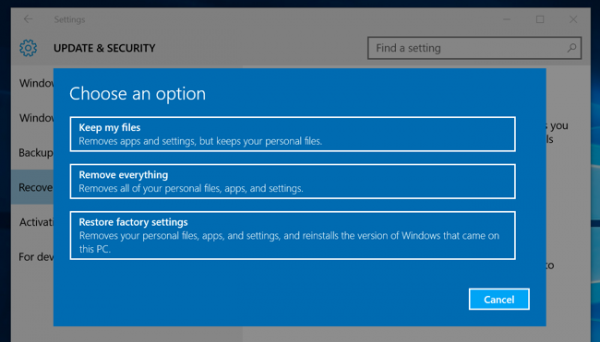
پیشنهاد ارتقای رایگان از جانب مایکروسافت بستگی به سختافزار رایانهتان دارد، بنابراین اگر سختافزار مناسبی نداشته باشید، ممکن است پس از ارتقا، ویندوز ۱۰ بهخوبی فعال نشود. همچنین امکان دارد نیاز به تماس با مایکروسافت داشته باشید و تمام مراحل فعالسازی را به صورت تلفنی انجام داده و توضیح دهید که دقیقا چه مشکلی در هنگام فعال کردن ویندوز ۱۰ بر روی رایانه شما رخ داده است. اگر سخت افزار سیستم خود را ارتقا داده باشید اینکار یک مزیت برایتان محسوب میشود. خط پشتیبانی تلفنی یاد شده در نهایت یک کد فعالسازی ارائه میکند که اجازه فعال کردن ویندوز ۱۰ را به شما میدهد حتی اگر این عملیات به صورت خودکار صورت نگیرد. در هر صورت ممکن است نیاز به ارائه اطلاعات بیشتری در این شرایط باشید.
از نظر فنی، ارتقای رایگان به ویندوز ۱۰ چه به صورت ارتقا به ویندوز اصل ارائه شده از جانب مایکروسافت باشد و چه نسخههای ارائه شده توسط تولید کنندگان دیگر، قابل انتقال به رایانه مستقل دیگری نیست. اما اکثرا در فرآیند فعالسازی تلفنی اجازه اینکار به شما داده خواهد شد. پس تماس با این غول نرم افزاری ارزشش را خواهد داشت.
منبع : ای تی رسان